Unterschrift in PDF einfügen – Dokumente digital signieren
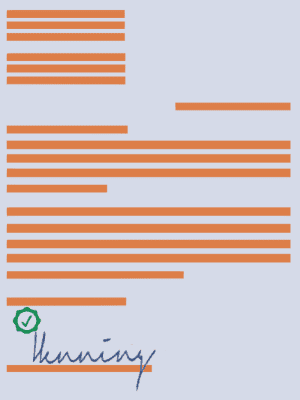
PDF Dateien digital zu signieren bringt viele Vorteile mit sich. Der Vorgang spart Zeit, ist umweltfreundlicher und viel günstiger als der traditionelle Weg über das Papier. Digitale Signaturen sind das Online Pendant zur manuellen Unterschrift auf Papier. Ein PDF-Dokument zu unterschreiben, wahrt die Integrität der Daten, dient der Authentifizierung und der Unleugbarkeit. Durch die Signatur ist der Empfänger sich sicher, dass keine ungewollten, geänderten Daten im Dokument enthalten sind.
Mit den Perfect PDF® Programmen können Sie auf zwei Arten eine Unterschrift in ein PDF einfügen. Einerseits kann eine Bilddatei (beispielsweise Ihre eingescannte Unterschrift) in Ihr Dokument eingepflegt werden, was jedoch nicht die Voraussetzungen einer digitalen Signatur erfüllt. Das Dokument kann nach „Unterzeichnung“ noch verändert werden ohne dass die Unterschrift ungültig wird. Andererseits kann eine digitale Signatur (visuell oder unsichtbar) eingebunden werden. Das Zertifikat bestätigt die Identität des Unterzeichners sowie die Integrität der Daten.
Programme von soft Xpansion, die das beschriebene Feature beinhalten, gibt es als App (beispielsweise Perfect PDF® Ultimate) und als Desktopprogramm.
Digitale Signatur erstellen – so wird’s gemacht
Hinweis: Das Feature ist nur in der mitinstallierten 32-Bit Version verfügbar!
Um einzelne Dokumente zu signieren, öffnen Sie bitte das PDF-Dokument mit der 32-Bit Anwendung des Perfect PDF Programms. Wählen Sie die Registerkarte „Dokument“  und anschließend auf der rechten Seite „Dokument unterschreiben“.
und anschließend auf der rechten Seite „Dokument unterschreiben“. 
Ein PDF Dokument unterschreiben – der erste Schritt
Im neuen Fenster erstellen Sie die für die digitale Signatur wichtigen Angaben der PDF-Datei. Diese Angaben beinhalten den Grund und Ort der Unterzeichnung sowie die Kontaktinformation der signierenden Person. Sobald alles eingetragen wurde, wird die Schaltfläche „Weiter“ aktiv.
Kein Zertifikat zum Unterschreiben der Datei zur Hand? Erstellen Sie selbst eins!
Falls Sie noch kein Zertifikat zum Unterzeichnen besitzen, können Sie ein Zertifikat für sich erstellen. Während des zweiten Schrittes, wählen Sie „selbstsigniertes Zertifikat erstellen“ und folgen den Anweisungen. Sollten Sie schon im Besitz eines gültigen Zertifikats sein, können Sie es an dieser Stelle einfügen.
Ihre Unterschrift in die PDF Datei einfügen unter Berücksichtigung der Zeitangabe
Im nächsten Fenster können Sie entscheiden, ob ein Zeitstempel den Zeitpunkt des Signierens bestätigen sollen. An dieser Stelle können Sie eine von zwei möglichen Varianten wählen – entweder den Zeitstempel vom deutschen Forschungnetzes oder von Adobe.
Auswahl der visuellen Objekte
Bevor die Signierung stattfindet, wird noch erfragt, ob Sie eine visuelle Unterschrift wünschen. Ist dies der Fall, können Sie zwischen dem Standardbild, einer individuellen Bilddatei (beispielsweise Ihre Unterschrift) oder dem reinen Textbild wählen. Nach dem Klick auf „Weiter“ wird der Speicherort für die signierte Datei erfragt. Im Anschluss wird das Dokument digital signiert und im vorher definierten Ordner abgelegt.
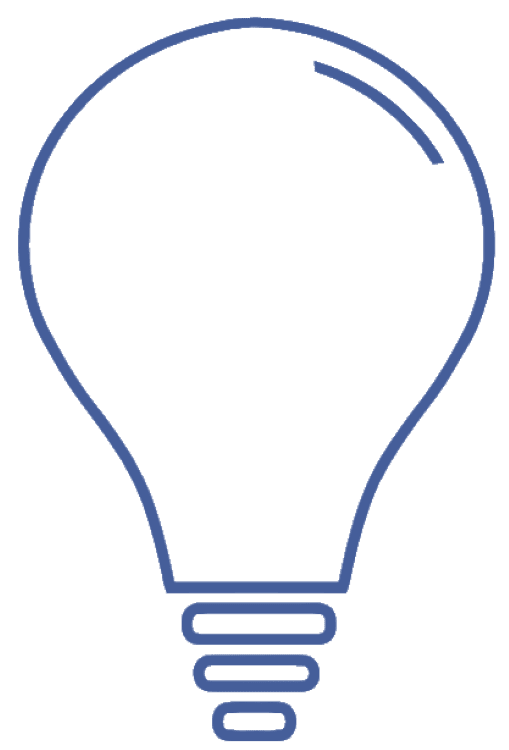
Programmhilfen:
FAQ | PDF Dokument bearbeiten | PDF Dateien verschlüsseln | PDFs signieren | Word in PDF umwandeln | PDF Dokument teilen | PDF Seite löschen
