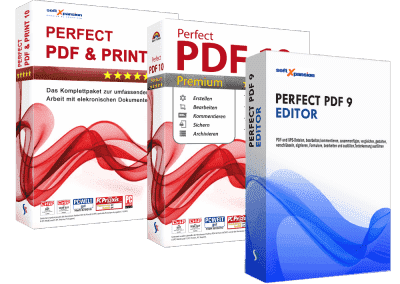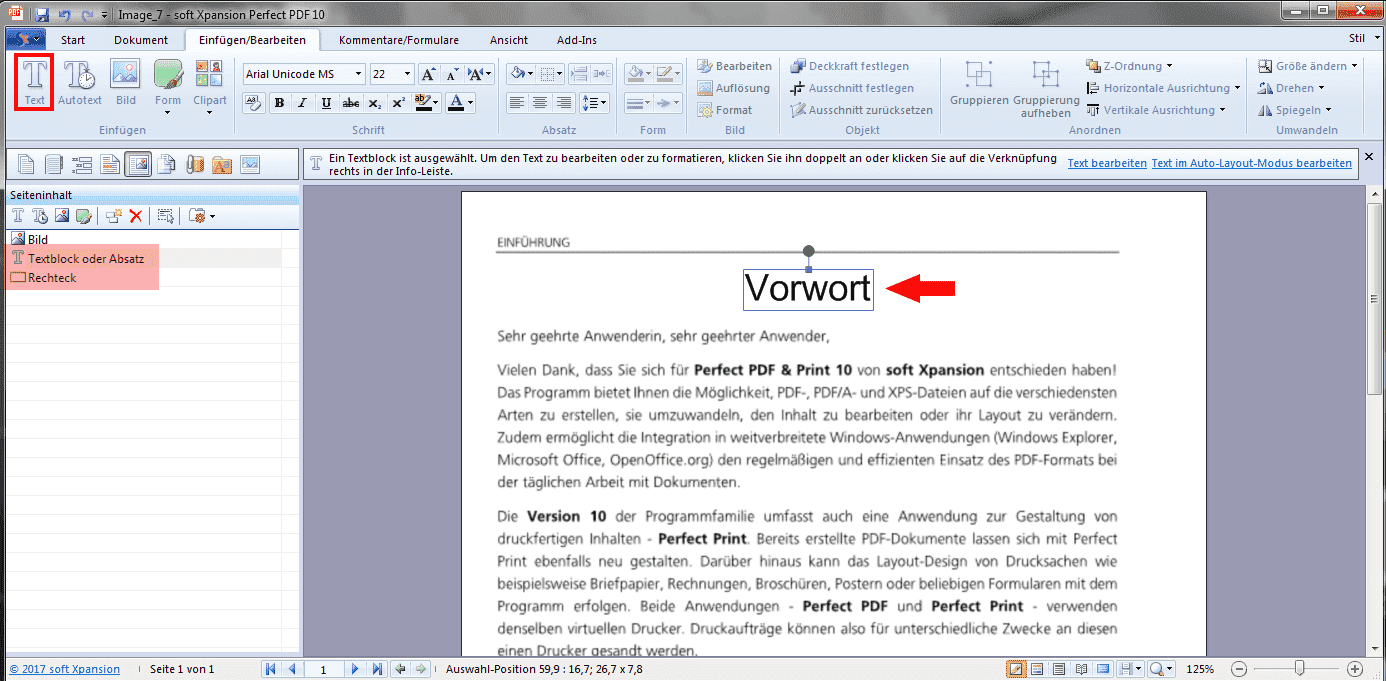Eine PDF bearbeiten – mit den Programmen von soft Xpansion
Folgende Desktopprogramme aus der Perfect PDF® Produktfamilie beinhalten einen Texteditor und können somit, wie in einem Textverarbeitungsprogramm, PDF Dokumente bearbeiten (nahezu wie bei Word von Microsoft).
- Perfect PDF® 11 Premium
- Perfect PDF & Print 10
- Perfect PDF® 10 Premium
- Perfect PDF® 9 Editor
Die Programme Perfect PDF® 10 Converter und Perfect Print beinhalten den Texteditor nicht.
Fall 1: Das Dokument besteht aus mehreren Objekten (Textpassagen, Bildern, grafischen Elementen)
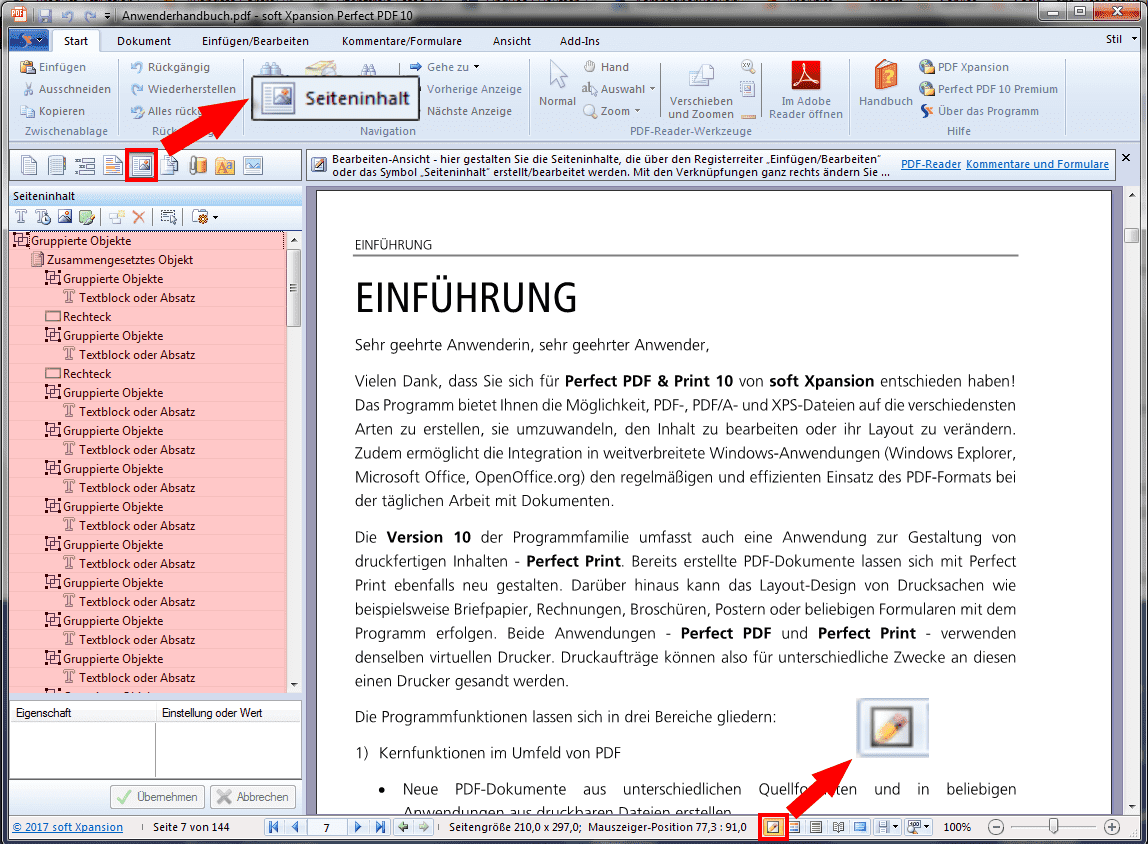 Die Datei, welche eine Änderung erfahren soll, sollte in einem der drei oben genannten Programme geöffnet sein. Es gibt mehrere Wege, um in den „Bearbeiten-Modus“ zu gelangen:
Die Datei, welche eine Änderung erfahren soll, sollte in einem der drei oben genannten Programme geöffnet sein. Es gibt mehrere Wege, um in den „Bearbeiten-Modus“ zu gelangen:
- Tastenkombination:
Durch das zeitgleiche Drücken der Tasten Alt & e - Icon „Bleistift“:
Mit einem Klick auf den kleinen, gelben Bleistift unten rechts im Programm, neben dem Zoom (siehe Abbildung links) - Icon „Seiteninhalt“:
Über das kleine Icon „Seiteninhalt“, unterhalb der Registerkarte „Start“, erreicht man eine Liste von Texten und Formen, welche im PDF Dokument vorliegen und bearbeitet werden können. (siehe Abbildung links)
 Man erkennt durch den Cursorwechsel, dass man sich im Editor-Modus befindet Der typische Mauscursor wir durch einen weißen Kugelschreiber ersetzt, sobald man mit der Maus über das Dokument fährt. Nachdem Sie im Texteditor sind, müssen Sie nur noch einen Doppelklick auf die Textpassage machen, welche Sie in Ihrem PDF bearbeiten müssen. Wenn Sie eine Textpassage löschen wollen, genügt ein einfacher Klick auf das Feld (eine blaue Umrandung zeichnet sich ab) und das Drücken der Entfernen-Taste. Der Text sollte, wie in diesem Beispiel zu erkennen ist, gelb unterlegt sein. Nun können Veränderungen am PDF vorgenommen werden, wie in einem Textverarbeitungsprogramm.
Man erkennt durch den Cursorwechsel, dass man sich im Editor-Modus befindet Der typische Mauscursor wir durch einen weißen Kugelschreiber ersetzt, sobald man mit der Maus über das Dokument fährt. Nachdem Sie im Texteditor sind, müssen Sie nur noch einen Doppelklick auf die Textpassage machen, welche Sie in Ihrem PDF bearbeiten müssen. Wenn Sie eine Textpassage löschen wollen, genügt ein einfacher Klick auf das Feld (eine blaue Umrandung zeichnet sich ab) und das Drücken der Entfernen-Taste. Der Text sollte, wie in diesem Beispiel zu erkennen ist, gelb unterlegt sein. Nun können Veränderungen am PDF vorgenommen werden, wie in einem Textverarbeitungsprogramm.
Fall 2: Das Dokument besteht aus nur einem (Bild-)Objekt
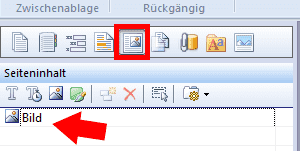 Sie wollen ein PDF bearbeiten, indem nur ein Element in der Liste unter „Seiteninhalt“ vorliegt? Dies kommt vor, wenn ein Dokument eingescannt wurde (demnach als Bilddatei vorliegt) und dann zu einer PDF Datei konvertiert wurde. Folgende Schritte sind zu tun, wenn Sie die PDF Datei bearbeiten wollen:
Sie wollen ein PDF bearbeiten, indem nur ein Element in der Liste unter „Seiteninhalt“ vorliegt? Dies kommt vor, wenn ein Dokument eingescannt wurde (demnach als Bilddatei vorliegt) und dann zu einer PDF Datei konvertiert wurde. Folgende Schritte sind zu tun, wenn Sie die PDF Datei bearbeiten wollen:
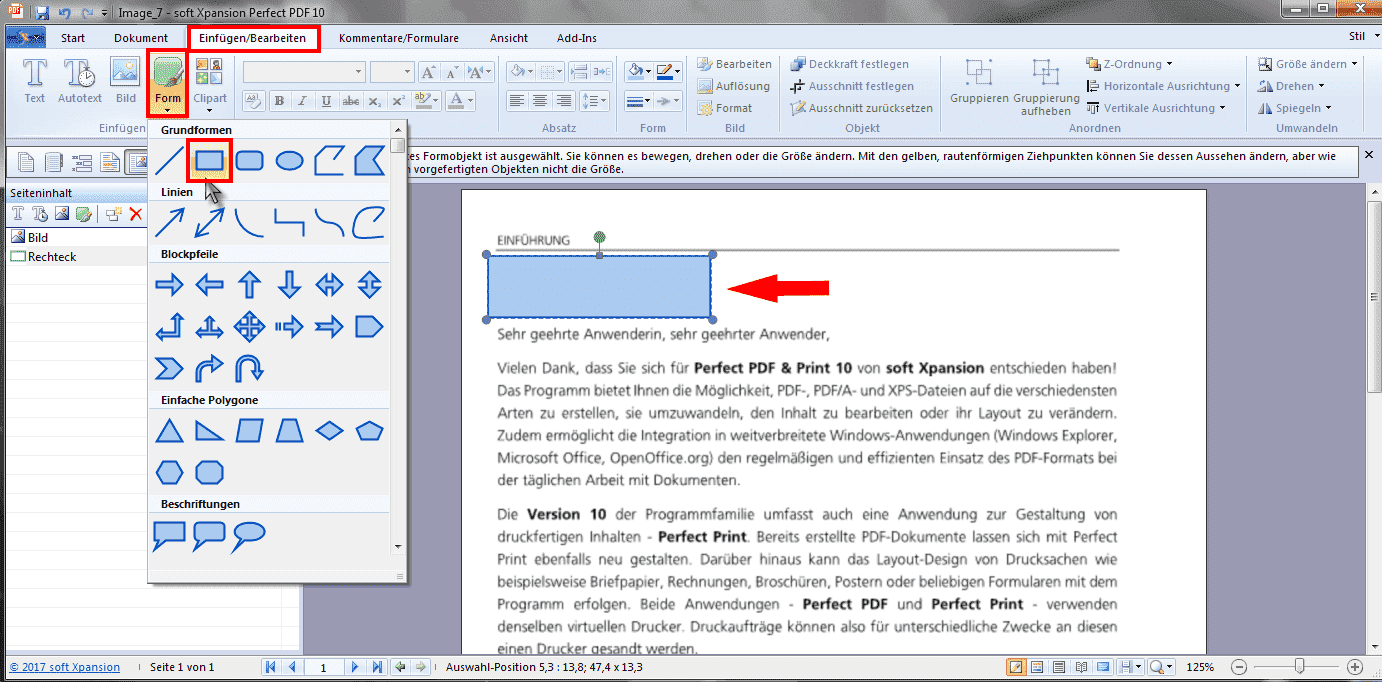
Auf „Einfügen/Bearbeiten“ klicken und eine Form (beispielsweise ein Rechteck) auswählen und die Form über die Textpassage der PDF Datei, die Sie bearbeiten wollen, legen.
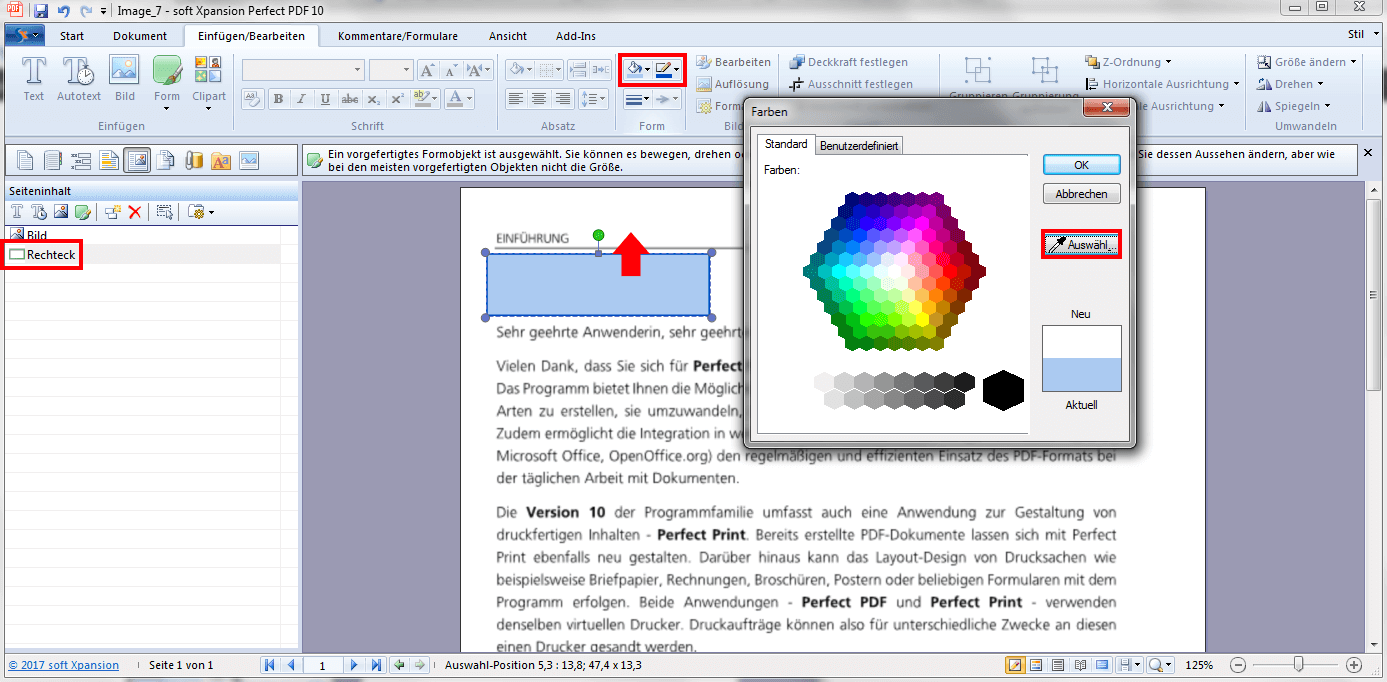
Die Form, die auch in der Liste der Seitenelemente zu erkennen ist, sollte dieselbe Hintergrund und Rahmenfarbe erhalten, wie die Farbe rund um das Rechteck. Bei der Farbauswahl auf „Auswählen“ gehen und mit der Pipette einen Punkt heraussuchen, der in der Nähe des Rechtecks liegt. Gleiche Aktion sollte auch für die Rahmenfarbe durchgeführt werden.
Die Form ist weiterhin in der Liste des Seiteninhalts sichtbar und verdeckt die Stelle, welche korrigiert werden soll. Mit einem Klick auf „Textfeld“ erstellen Sie ein neues Textfeld. Das Textfeld wird ebenfalls unter Seiteninhalt gelistet. Dort tragen Sie dann Ihre Änderung ein, passen gegebenenfalls die Schriftart, -farbe und -größe an.
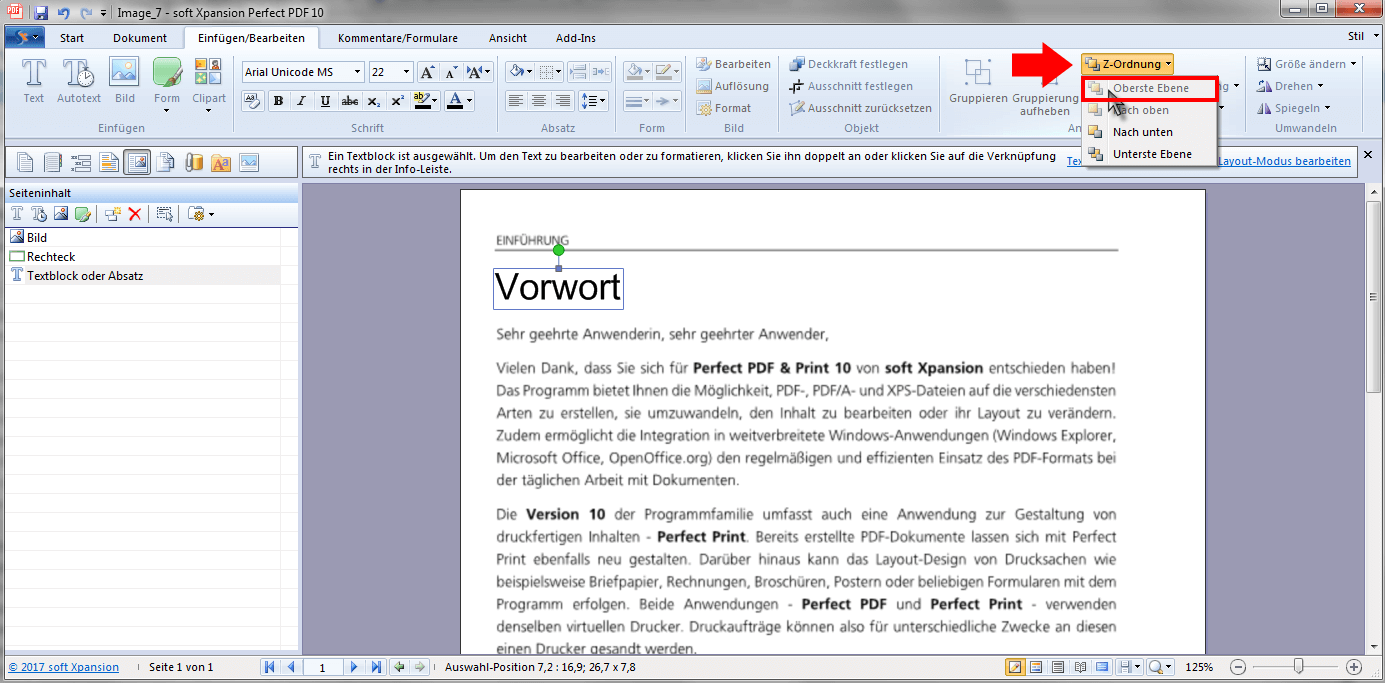
Wenn Sie jetzt das Textfeld auf die Position der Form legen, verschwindet scheinbar die Schrift. Das liegt daran, dass das Rechteck auf der obersten Ebene positioniert ist. Um das Textfeld nach vorne zu bringen und somit sichtbar zu machen, müssen Sie die sogenannte Z-Ordnung ändern. Klicken Sie auf das Textfeld und dann auf „Z-Ordnung“ „Oberste Ebene“.
Weitere Fragen
Sie haben weitere Fragen zum Thema PDF bearbeiten oder Probleme bei der Installation oder Nutzung?
Wenden Sie sich an das Support-Team.
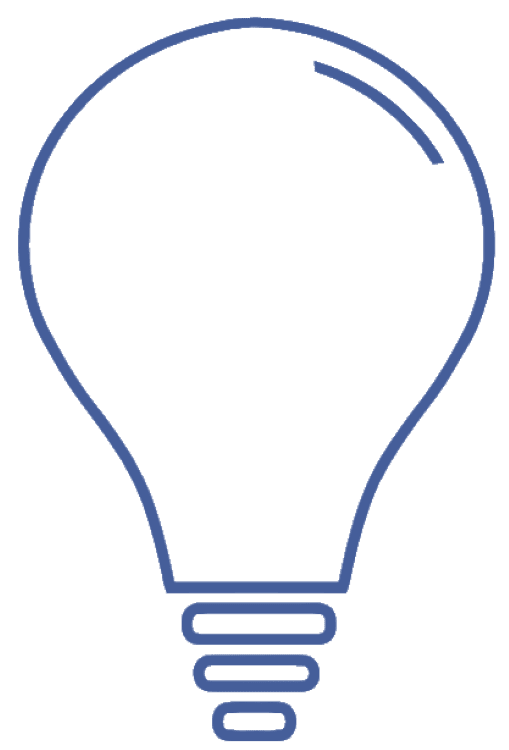
Programmhilfen:
FAQ | PDF Dokument bearbeiten | PDF Dateien verschlüsseln | PDFs signieren | Word in PDF umwandeln | PDF Dokument teilen | PDF Seite löschen