Wie funktioniert das? PDF Formulare erstellen.
Perfect PDF® 12: Neues, modernes Design, Windows 11 kompatibel und leistungsfähiger denn je
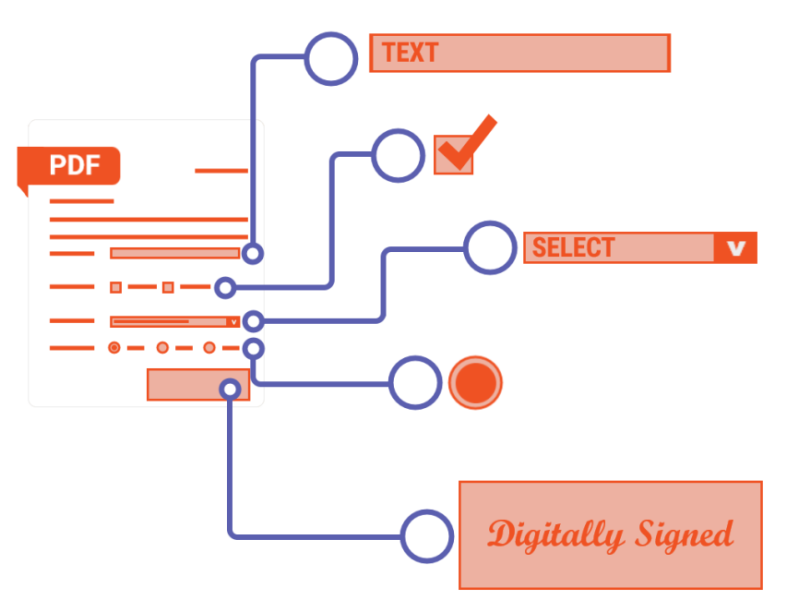
PDF Formulare designen
In Perfect PDF® 12

Es gibt viele Situationen im Alltag, in denen Formulare notwendig sind. Neben beruflichen Tätigenkeiten, können Formulare wertvoll für die Vereinsarbeit, dem Klassentreffen oder dem Restaurant-Besuch einer größeren Gruppe sein. Wer mit dem Formular erstellen betraut wurde, stellt sich oftmals die Frage, welches Programm man hierfür nutzen kann. Mit Perfect PDF 12 gibt es ein mächtiges und intuitives Werkzeug, mit dem man mitunter komplexe Formulare unter Einsatz von Javascript sowie simple Formulare schnell erzeugen kann. Der Formulardesigner ist Bestandteil der Perfect PDF ® 12 Premium Edition und der Perfect PDF® 12 Business Edition. Es kann auch optional als einzelnes Feature im Konfigurator gekauft werden.
Mehr über Perfect PDF 12 erfahren
Mehr über Perfect PDF 12 erfahren
1 | Formular erstellenEin komplett neues Formular unter Einsatz von Perfect PDF® 12 erstellt man, in dem zunächst ein neues Dokument über „Erstellen und Importieren“ geöffnet wird. Unter „Dokument“, „Formularfelder“ im Ribbon gelangt man zum Formulardesigner. Dort angekommen, kann man unter „Hinzufügen“ alle wählbaren Feldtypen sehen. Wichtig: Alle Formularfelder müssen zunächst erstellt (und falls gewünscht formatiert) werden. Durch Klick auf „Übernehmen“ wird das Feld nun ins Dokument eingefügt. | 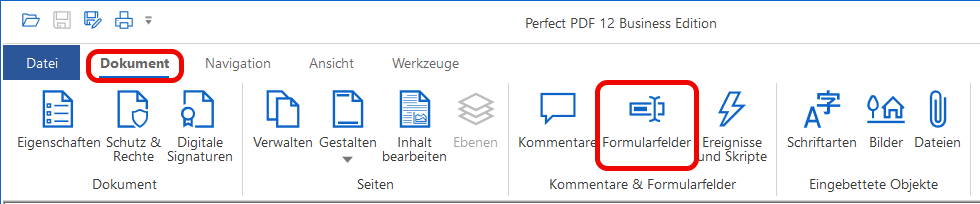 |
2 | FeldbezeichnungNeben jedem Formularfeld sollte der Ordnunghalber eine Information stehen, welche Eingabe hier erwartet wird. Wird der Name abgefragt, sollte zunächst der Feldtyp „Feldbezeichnung“ eingefügt werden. Unter den Feldeigenschaften kann dann der Titel (im Beispiel als „Name“) eingetragen werden und daneben dann ein Formularfeld vom Typ „Textfeld“. | 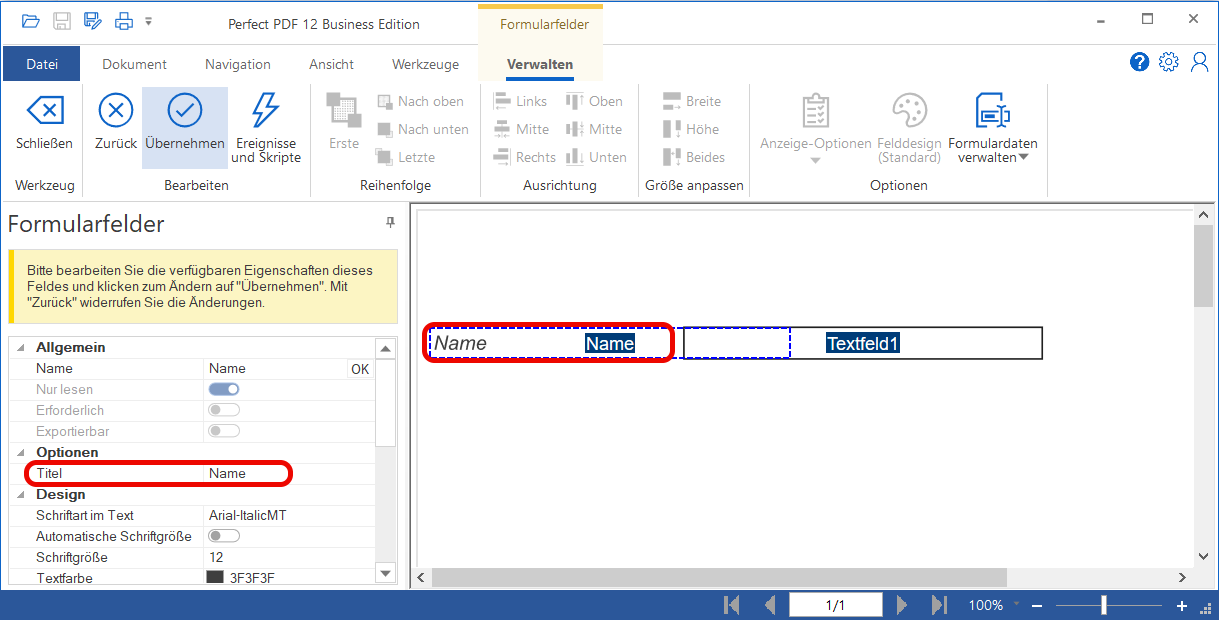 |
3 | TextfeldDer wohl meist genutzte und bekannteste Feldtyp eines Formulars ist das Textfeld. Dieser Feldtyp erlaubt dem Nutzer des Formulars die freie Eingabe von Text. Verwendung findet das Textfeld meist für Informationsabfragen, die der Formularersteller nicht im Vorhinein wissen kann. Das kann beispielsweise die Adresse des Nutzers sein. | 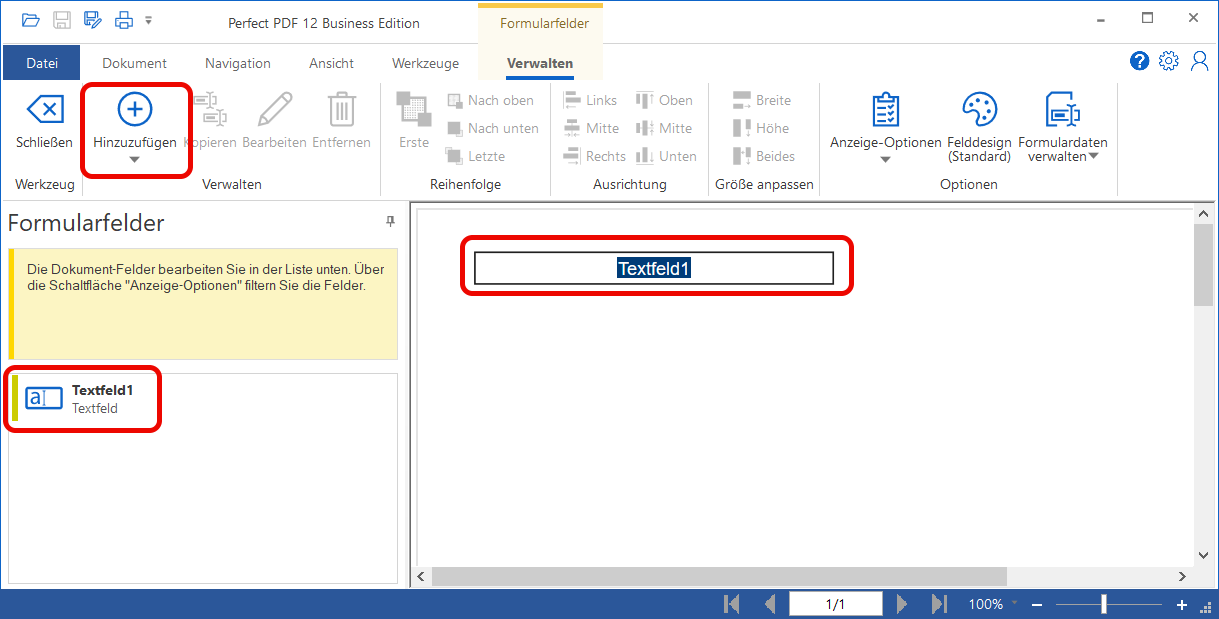 |
4 | AuswahlfeldWenn ein Feld notwendig wird, wo nur eine Option anwählbar sein soll, können Auswahlfelder genutzt werden. Auswahlfelder können gruppiert werden. Um eine Gruppierung vorzunehmen, sollte zunächst ein Auswahlfeld erstellt werden. Der Name des Auswahlfeldes ist standardmäßig „Auswahlknopf1“. Dieser Name wird für die Gruppierung genutzt. Nun wird ein zweites Auswahlfeld hinzugefügt und anstelle eines neuen Namens wird im Dropdown-Menü „Auswahlknopf1“ ausgewählt. | 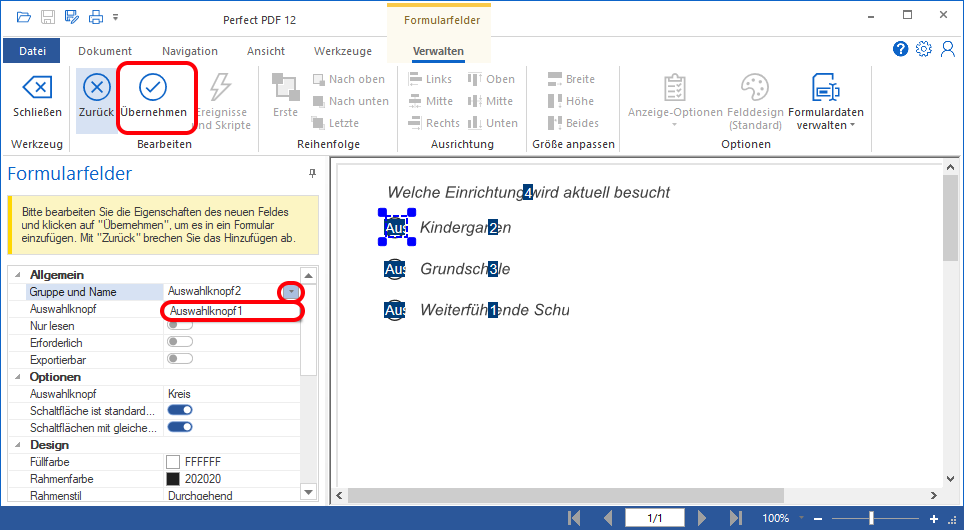 |
5 | KombinationsfelderKombinationsfelder geben die Möglichkeit eine einzelne Option aus mehreren verfügbaren auszuwählen. Nach dem Hinzufügen des Felder können unter „Elemente auflisten“ die Optionen angegeben werden. Sollte eine Standardoption für dieses Feld beim Öffnen des Dokumentes angezeigt werden, kann das entsprechende Element angeklickt werden (es sollte blau hinterlegt sein) und unten die Checkbox „Ausgewählt“ aktiviert werden. Des Weiteren können Werte für die einzelnen Elemente hinterlegt werden, die nicht sichtbar sind. Nützlich kann dies beispielsweise für eine automatisierten Berechnung (unter Einsatz von JavaScript) sein. | 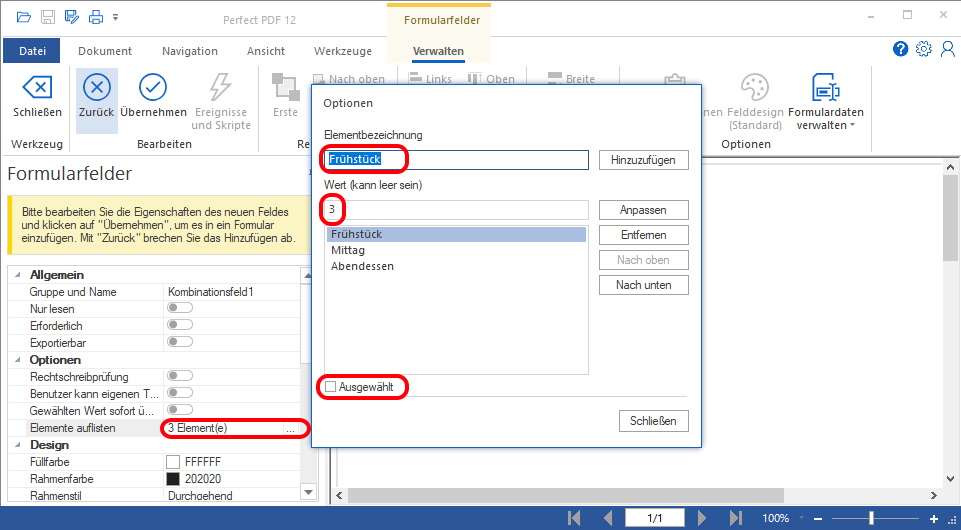 |
6 | AuswahllisteEine Auswahlliste zeigt im Gegensatz zum Kombinationsfeld alle Optionen zugleich. Während des Erstellenes (oder beim Bearbeiten des Feldes) kann angegeben werden, ob nur eine Option zulässig ist oder auch eine Mehrfachauswahl. Die Listenelemente werden wie beim Kombinationsfeld hinzugefügt. Werte können auch bei diesem Feldtyps genutzt werden. | 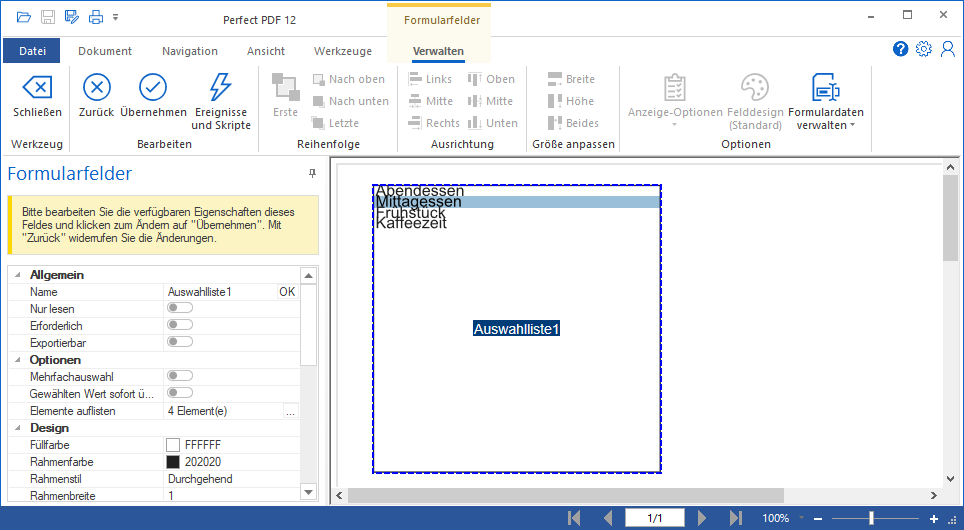 |
7 | SchaltflächenSchaltflächen können zum Auslösen von Ereignissen im Dokument genutzt werden. Beim Erstellen sollte die Beschriftung der Schaltfläche eindeutig das Ereignis beschreiben, damit der Nutzer weiß, was dieses Element macht. Unter „Ereignisse und Skripte“ kann dann das Ereignis definiert werden. In diesem Beispiel ruft die Schaltfläche ein JavaScript auf. | 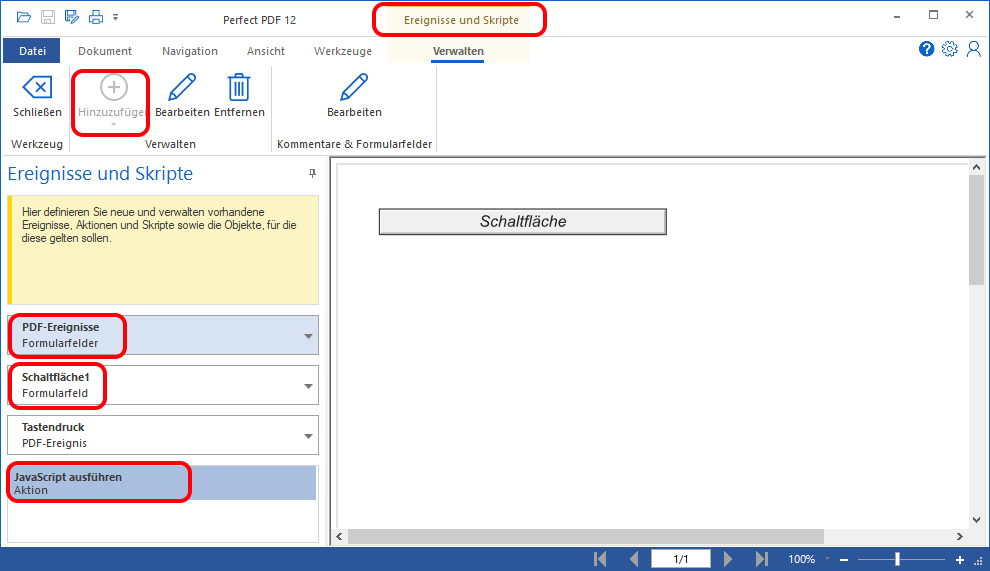 |
8 | Unterschriftsfeld & BarcodefeldUnterschrifts- und Barcodefelder können zur Vorbereitung des zu verwenden Elementes genutzt werden. Sie generieren weder einen Barcode noch eine Unterschrift – Es sind nur die Felder, um diese dort einzufügen. Beim Barcodefeld kann als Option der Symbolsatz (bspw. QR-Code) definiert werden. Wie man eine digitale Signatur in ein Dokument einpflegen, ist hier beschrieben. | 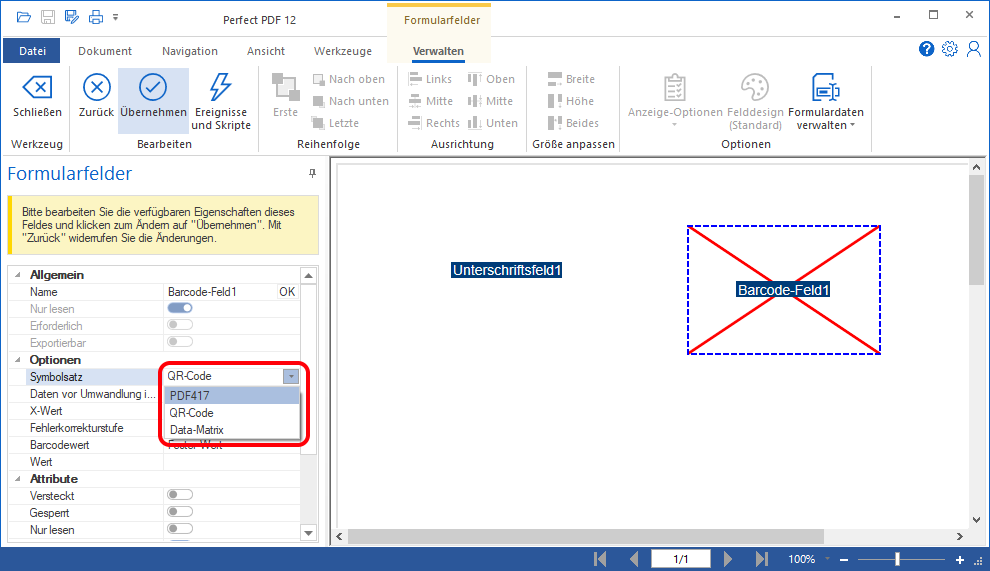 |
9 | Formular erstellenEin Formular kann nun mit den genannten Feldern erstellt werden. Wichtig hierbei ist nicht nur die Formularfelder zu nutzen, sondern auch Beschreibungen hinzuzufügen, damit der Nutzer auch weiß, welche Information verlangt wird. Es sollte zumindest zu jedem Formularfeld auch eine Feldbezeichnung genutzt werden. Zum Teil werden aber auch umfangreichere Erklärungen benötigt. Dann ist es sinnvoll, ein Textfeld aus dem PDF Editor zu nutzen. Wie die Bedienung des PDF Editors funktioniert, ist auf https://soft-xpansion.de/support/pdf-editor/ beschrieben. | 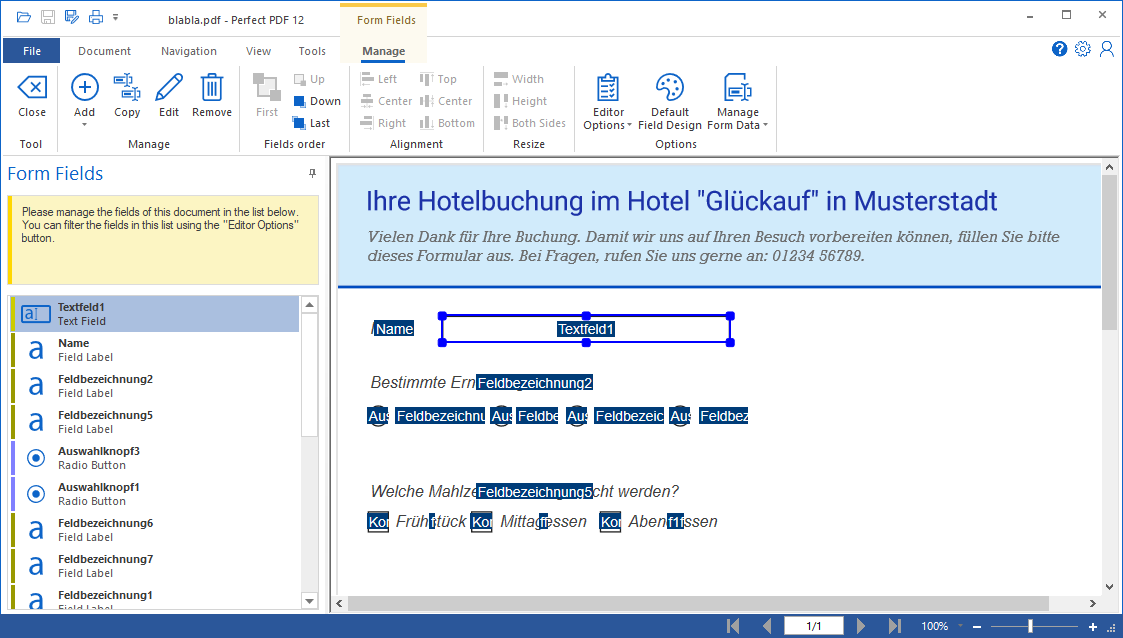 |
