Wie funktioniert das? PDF Dateien digital unterschreiben.
Perfect PDF® 12: Neues, modernes Design, Windows 11 kompatibel und leistungsfähiger denn je
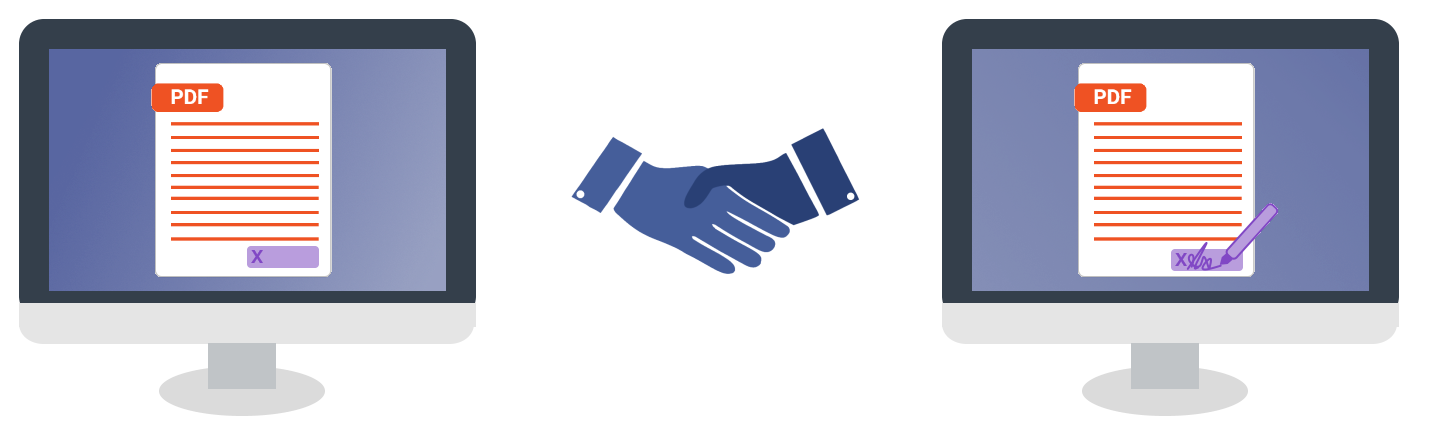
Dokumente digital unterschreiben
Digitale Signaturen in Perfect PDF 12

Digitale Signaturen in eine PDF-Datei einzupflegen, ist neben der Verschlüsselung eins der wichtigsten Werkzeuge, um die Echtheit des Dokumentes garantieren zu können – dieser Vorgang bescheinigt die Integrität der Daten, dient der Authentifizierung und der Unleugbarkeit. Um die Welt papierloser zu gestalten werden digitale Signaturen immer belangreicher, da sie zukünftig die manuelle Unterschrift auf Papier ersetzen könnten. Die enthaltene Signatur versichert dem Empfänger, dass die Daten im Dokument nach Signatur nicht mehr geändert oder ergänzt wurden.Mit Perfect PDF 12 gibt es ein mächtiges und intuitives Werkzeug, mit welchem diese Aufgabe im Handumdrehen gelingt. Das Feature ist Bestandteil von Perfect PDF ® 12 Premium Edition und der Perfect PDF® 12 Business Edition. Es kann auch optional als einzelnes Feature gekauft werden.
Mehr über Perfect PDF 12 erfahren
Mehr über Perfect PDF 12 erfahren
1 | Digitale Signaturen in Perfect PDF® 12In der Registerkarte „Dokument“ unter „Digitale Signaturen“ ist der aktuelle Stand des Dokuments zu sehen. Sollte hier schon eine Unterschrift hinterlegt sein, wird diese angezeigt und zusätzlich auch die Information, ob diese noch gültig ist. Sollte an dieser Stelle schon stehen, dass eine ungültige Unterschrift vorhanden ist, bedeutet das, dass Dokument wurde nach dem Unterzeichnen noch verändert. Um das Dokument um eine Signatur zu erweitern, muss „Signatur hinzufügen“ geklickt werden. | 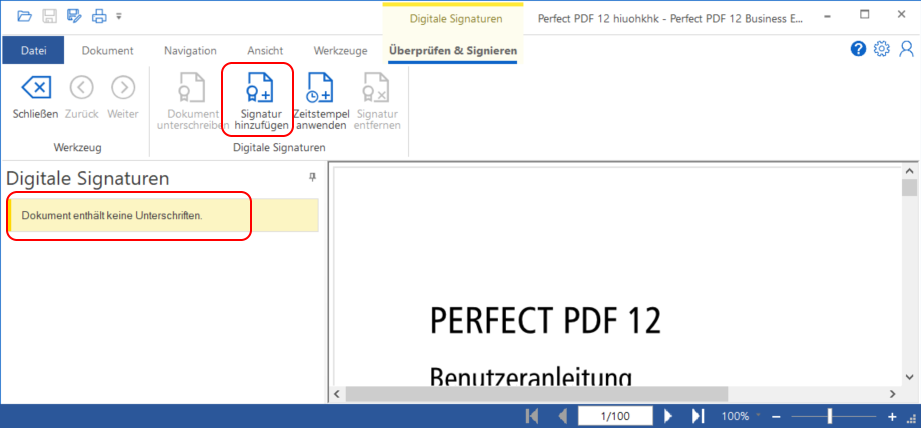 |
2 | Schritt für Schritt zum SignierenNun öffnet sich der Assistent, der durch die Signierung leitet. Alle Schritte müssen ausgefüllt und ausgeführt werden, damit die Funktion „Unterschreiben und Speichern“ aktiv wird. Zunächst muss ein Name für das Unterschriftenfeld vergeben werden. Ein unzulässiges Zeichen für die Bezeichnung des Feldes wäre ein Leerzeichen. Im Beispiel wird das Feld „Erstellername“ benannt. Im Anschluss auf „Weiter“ klicken. | 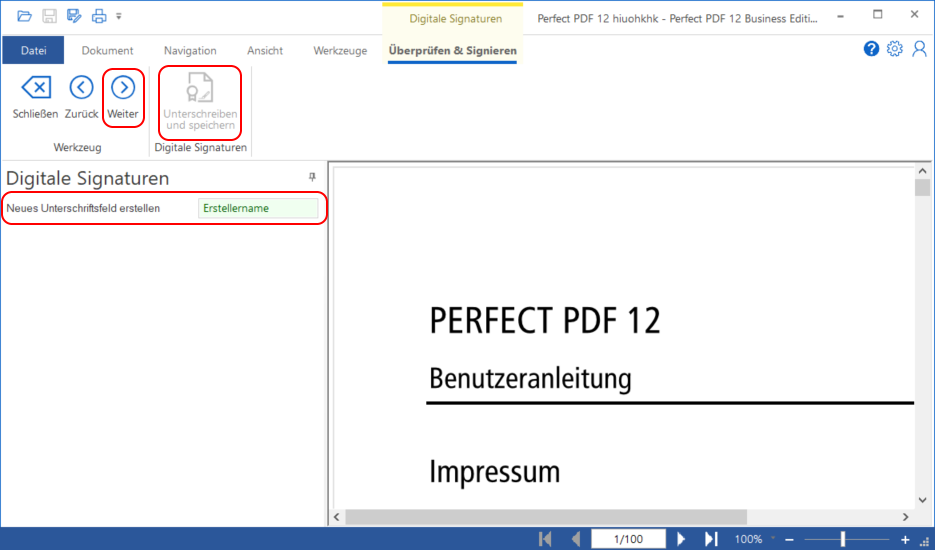 |
3 | Sichtbare SignaturEin PDF Dokument kann eine digitale Unterschrift enthalten, ohne dass diese auf der PDF-Datei sichtbar ist. Diese wird dann nur unter „Digitale Signaturen“ in Perfect PDF angezeigt. Andere PDF Reader zeigen sie auch, mitunter, an anderer Stelle. Das unterschriebene Dokument ist gültig, unabhängig davon, ob es eine sichtbare Signatur enthält oder eine unsichtbare. Falls eine Visualisierung erwünscht ist, muss der Regler nach rechts geschoben und wieder auf „Weiter“ geklickt werden. Nun muss eine der 3 Optionen ausgewählt werden. Es kann beispielsweise mit einem Stift für Tablets oder einfach mit dem Mauscursor eine Unterschrift gezeichnet werden. Für diese Option „Unterschrift zeichnen“ auswählen. | 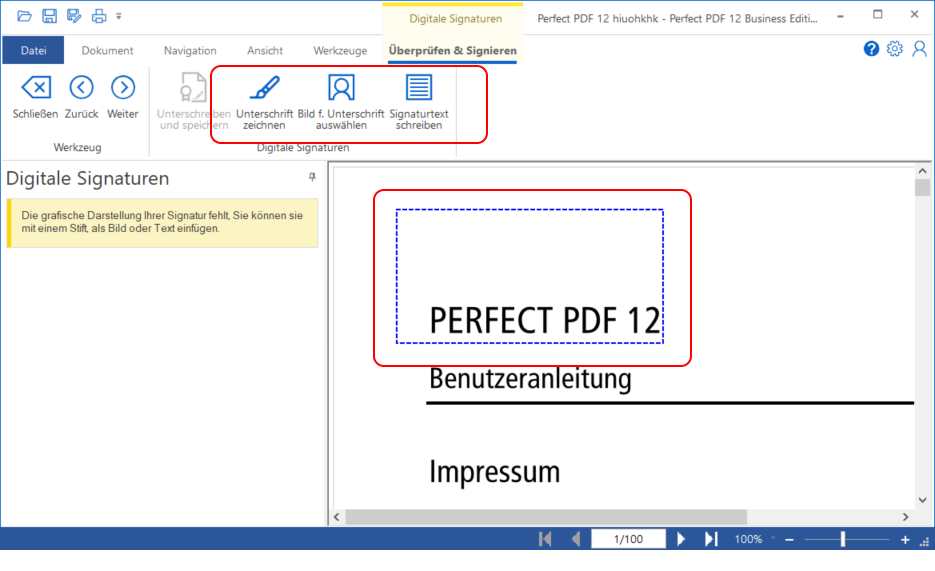 |
4 | Technische Eigenschaften auswählenIm vorletzten Schritt müssen die technischen Eigenschaften der digitalen Signatur festgelegt werden. Das erste Auswahlfeld ist abhängig vom Zertifikat. Hat man ein rechtsgültiges Zertifikat schon gespeichert, kann dieses über „PFX-Zertifkat laden“ in das Auswahlfeld eingetragen werden. Benötigt man kein rechtsgültiges Zertifikat kann an dieser Stelle ein Zertifikat über „Zertifikat erstellen“ schnell von Perfect PDF® erstellt werden. Verschiedene Unterschrifts- und Hashfunktion-Formate können ausgewählt werden. Beim letzten Auswahlfeld kann angegeben werden, bei welcher Aktion die Signatur gültig bleiben soll. beispielsweise beim Ausfüllen von enthaltenen Formularfeldern. Wenn es mehrere Unterzeichner gibt und somit mehrere digitale Signaturen, können weitere Signaturen als inkrementelles Update eingefügt werden. Wird bei mehreren Unterschriften diese Funktion nicht genutzt, wird immer nur die letzte digitale Signatur als valide angesehen. Falls ein Zeitstempel notwendig ist, kann dieser ebenfalls angegeben werden. | 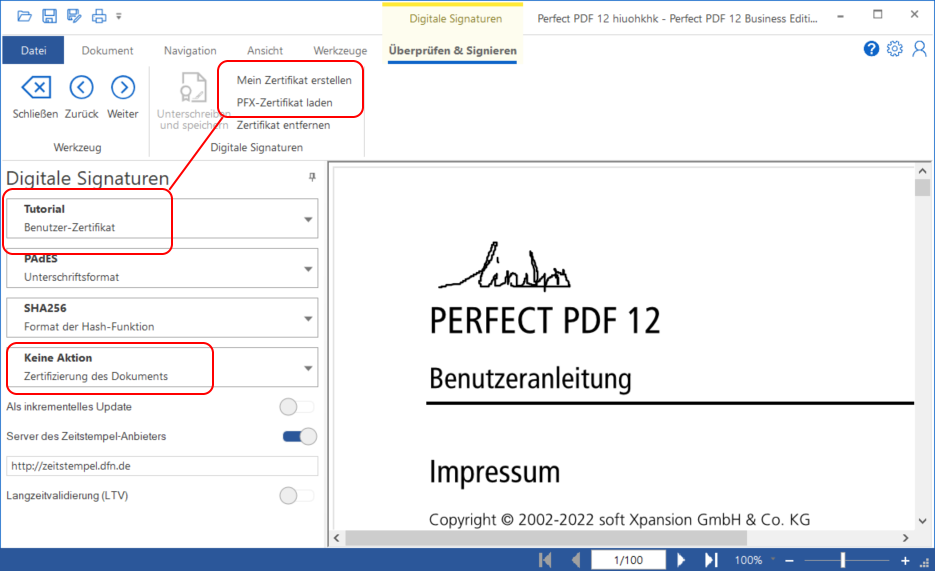 |
5 | Unterzeichnen der PDF und speichernUm das digitale Signieren nun abzuschließen, wird noch der Grund, Ort und ein Kontakt abgefragt. Alle Felder können optional ausgefüllt, um der digitalen Signatur weitere Informationen mitzugeben. Nach einem Klick auf „Unterschreiben und speichern“ öffnet sich ein neues Fenstern und das Dokument muss neu gespeichert werden. Während des Speicherprozesses wird das Dokument signiert. Alle Änderungen, außer die vorher definierten, würden die digitale Signatur des Dokumentes nun ungültig machen. | 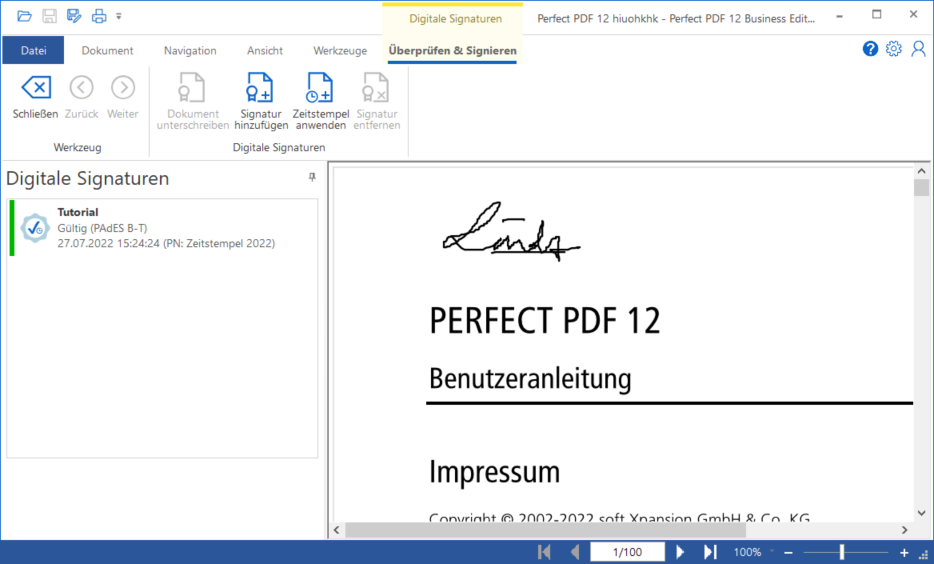 |
