Wie funktioniert das? Perfect PDF Editor.
Neues, modernes Design, Windows 11 kompatibel und leistungsfähiger denn je
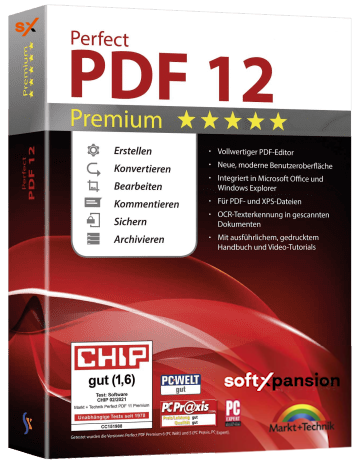
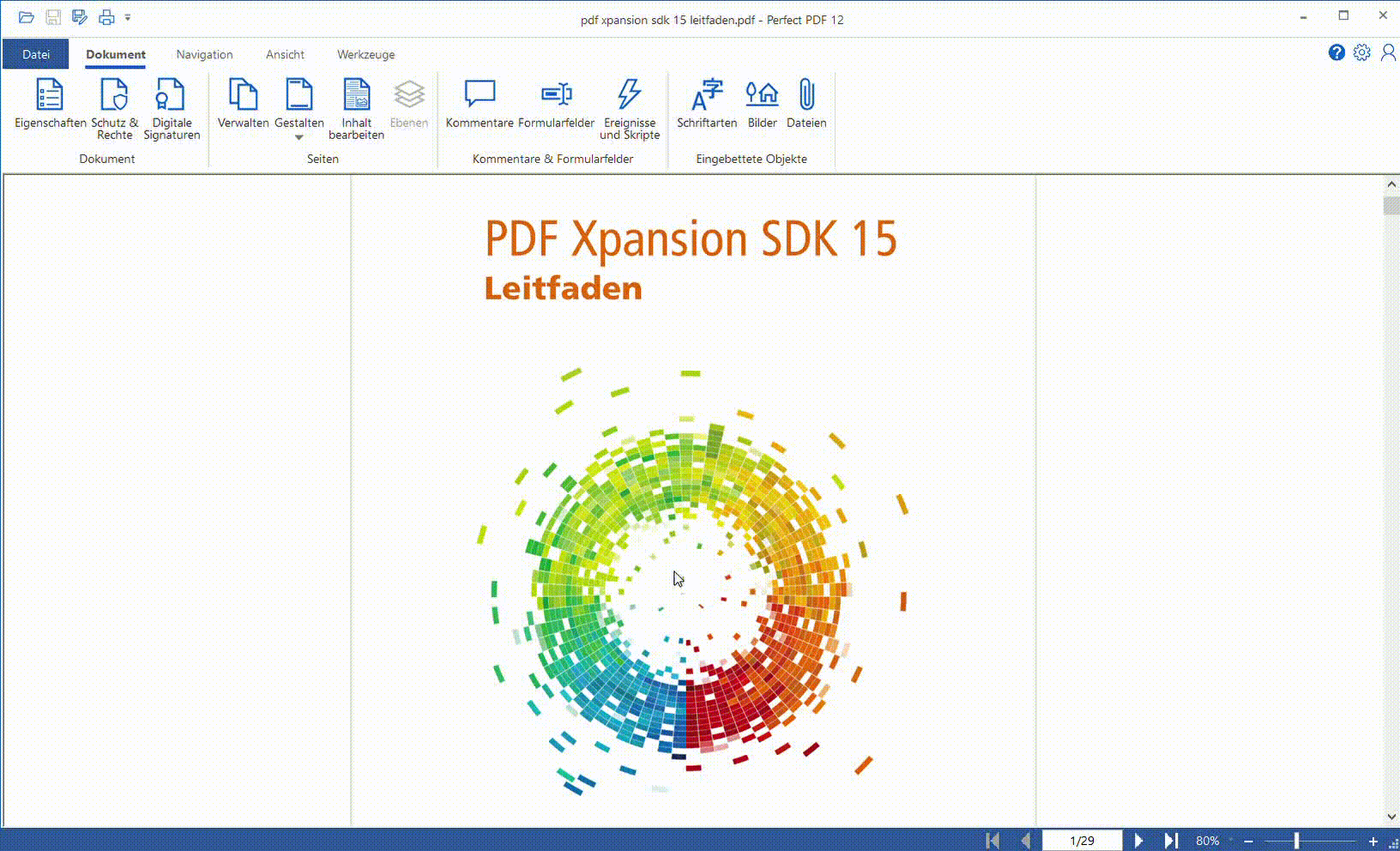
Vorhandene PDF-Dokumente verarbeiten
Seiteninhalte bearbeiten, Texte und Bilder ändern uvm.
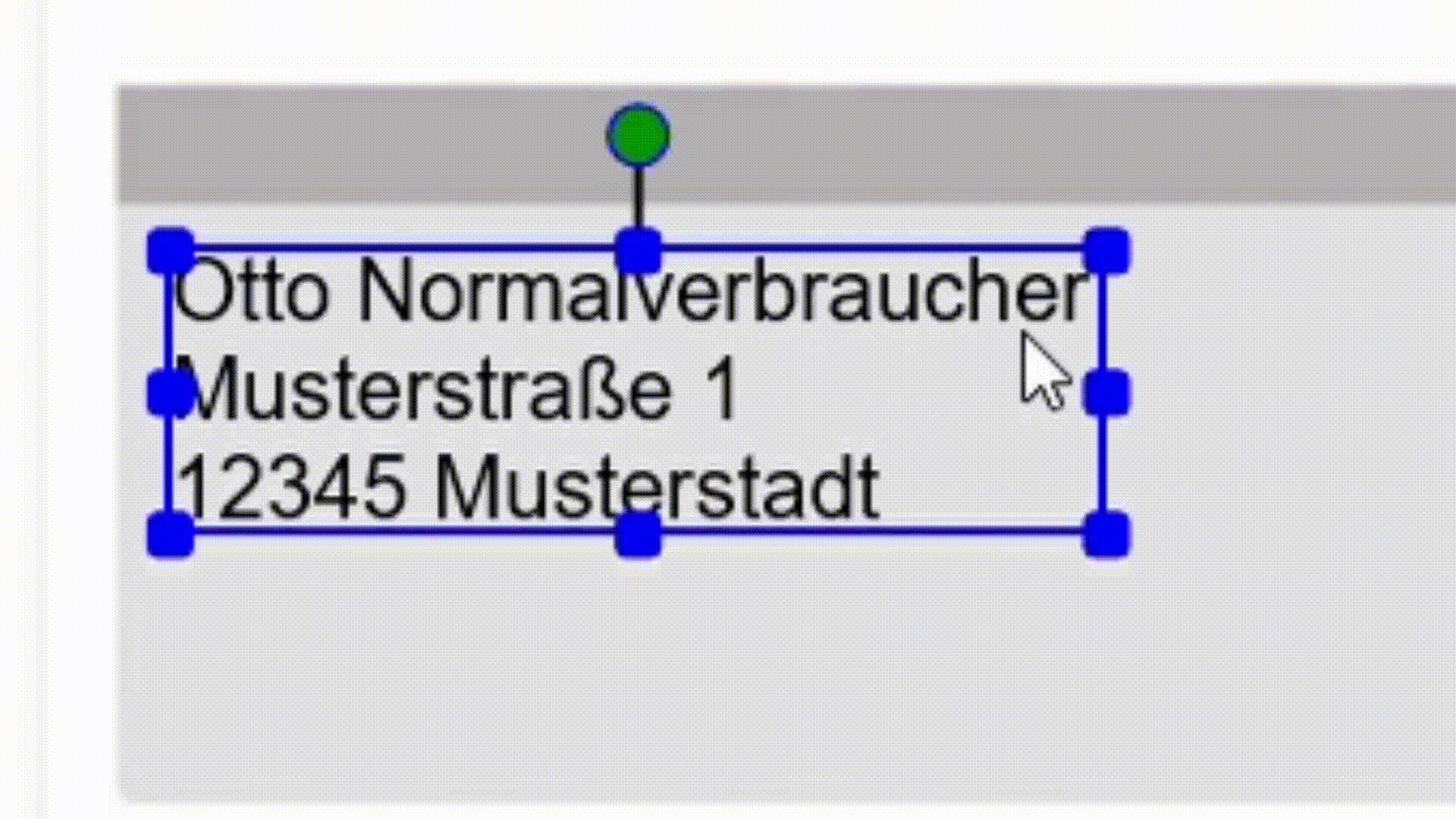
Mit dem enthaltenen PDF Editor in Version 12 können in bereits vorhandenen PDF-Dokumenten Seiteninhalte wie in einer herkömmlichen Textverarbeitung bearbeitet sowie Schriftarten und -größe formatiert werden. Das Feature ist Bestandteil von Perfect PDF ® 12 Premium und der Perfect PDF® 12 Business Edition. Es kann auch optional im Konfigurator als kleines Paket oder als einzelnes Feature gekauft werden.
Mehr erfahren
Mehr erfahren
 | |
1 | Inhalte bearbeitenUm zur Funktionspalette vom PDF Editor zu gelangen, muss zunächst unter „Dokument“ „Inhalte bearbeiten“ geklickt werden. Das Menü führt dann alle Funktionen auf, die genutzt werden können. |
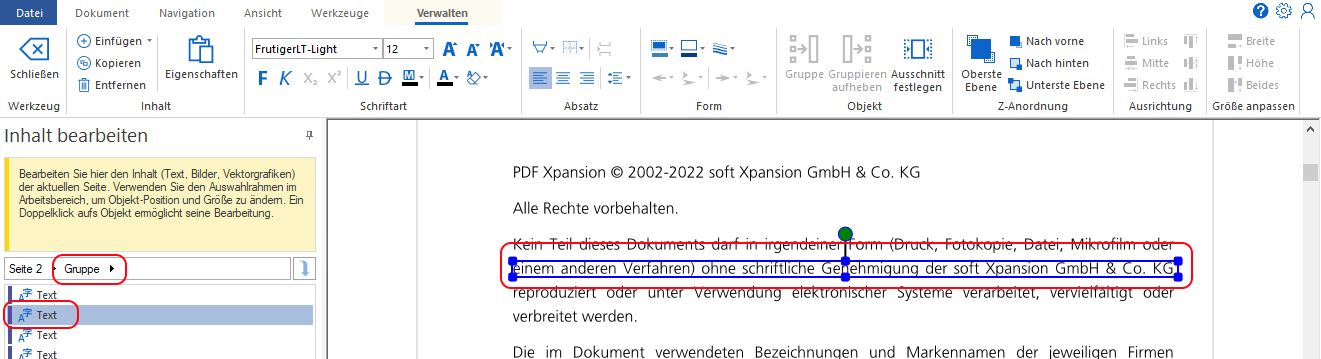 | |
2 | Gruppierungen und Bearbeitung einzelner TextelementeSobald „Inhalt bearbeiten“ geklickt wurde, erscheint auf der linken Seite eine Liste mit den enthaltenen Objekten. Diese können Text- und Bildobjekte sein und sind meist in Gruppen zusammengefasst. Die Gruppen können mit einem Doppelklick geöffnet, danach einzelne Elemente aufgerufen werden. Alternativ kann auch in die Zeile des Dokumentes geklickt werden, um beispielsweise einen Text im PDF Editor zu bearbeiten. |
 | |
3 | Inhalt, Schriftart, -farbe & -größe ändernSobald die Textzeile oder das Wort aktiv ist (=lila hinterlegt) können Wörter gelöscht, hinzugefügt und/oder korrigiert werden. Um die Schriftfarbe einzelner Wörte zu ändern, müssen die entsprechenden Wörter markiert sein, bevor der Befehl ausgeführt werden kann. Um alle Wörter der Zeile zu markieren, kann die Tastenkombination STRG+A genutzt werden. |
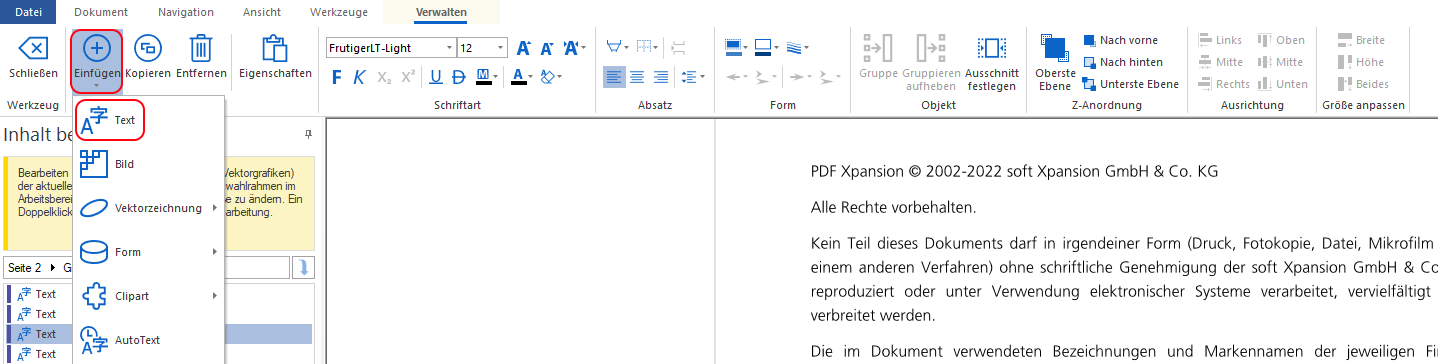 | |
4 | Neue (Text)-Elemente einfügenUm an den vorhandenen Text neuen Text anzufügen, kann unter „Einfügen“, „Text“ ein neues Textelement hinzugefügt werden. Alternativ können auch Bilder, ClipArts oder AutoTexte (wie beispielsweise das Datum) zur PDF-Datei hinzugefügt werden. Die entsprechenden Elemente werden nach dem Klick mittig im Dokument positioniert. Nach Bearbeiten des Elementes kann es an die richtige Position mit der Maus gezogen werden oder die exakte vertikale und horizontale Position in den Elementeigenschaften festgelegt werden. |
 | |
5 | Neues Bildobjekt hinzufügenUm ein Bild im PDF Editor hinzuzufügen, muss zunächst auf „Einfügen“ geklickt und „Bild“ ausgewählt werden. Der Windows Explorer öffnet sich und zeigt als Standard alle nutzbaren Bildformate an. Nachdem das gewünschte Bild herausgesucht wurde, auf „Öffnen“ klicken. Das Bild wird mittig im Dokument platziert. Analog zum Textelement können auch Bildobjekte per Maus oder per exakte vertikale/horizontale Angabe positioniert werden. |
 | |
6 | Rückgängig machen, Elemente löschen & PDF Editor beendenUm eine Bearbeitung rückgängig zu machen, muss „Rückgängig“ im Ribbon geklickt oder die Tastenkombination „STRG+Z“ gedrückt werden. Achtung: Sobald der PDF Editor geschlossen (= das Werkzeug gewechselt) wird, wird die Liste der Rückgängig-Befehle gelöscht. Elemente und Objekte können nach Auswahl per Entfernen-Taste auf der Tastatur oder mithilfe der Schaltfläche „Entfernen“ gelöscht werden. Um den PDF Editor zu beenden, muss die „Schließen“-Schaltfläche geklickt werden. |
