Wie funktioniert das? PDF kommentieren.
Perfect PDF® 12: Neues, modernes Design, Windows 11 kompatibel und leistungsfähiger denn je
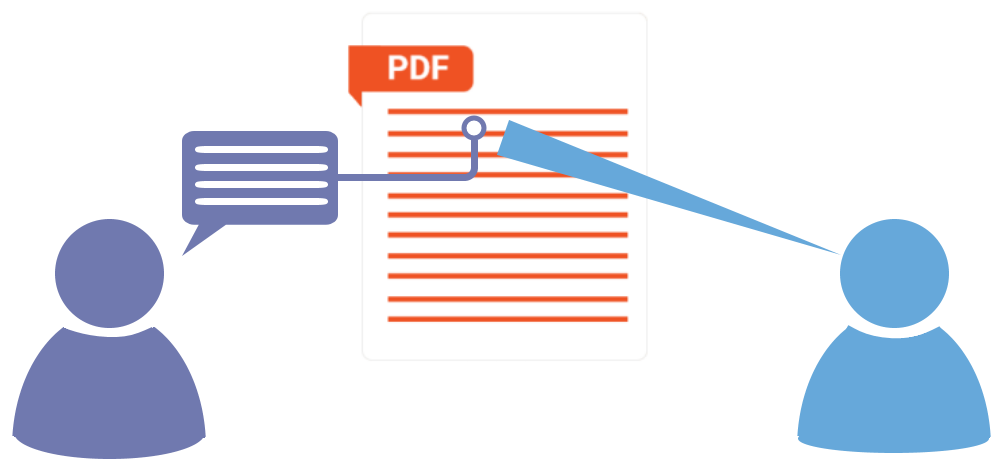
PDF Dokumente kommentieren
In Perfect PDF® 12

Beim Durschauen eines wichtigen Dokumentes sind einige Fragen aufgekommen oder vielleicht sollte der ein oder andere Absatz anders formuliert werden? Häufig werden Kommentare eben in PDF-Dokumente geschrieben, um einer Person oder Gruppe schnell seine Gedanken zu bestimmten Punkten mitzuteilen. Natürlich kann man auch für sich selbst bei der Nachbearbeitung einer PDF-Datei die Kommentarfunktion nutzen, die man während des Lesen schnell verfasst hat. Kommentare schnell und einfach einfügen: Mit Perfect PDF 12 gibt es ein mächtiges und intuitives Werkzeug, mit dem PDF-Dokumente im Handumdrehen um wichtige Informationen ergänzt und diese visuell hervorgehoben werden können. Die Kommentarfunktionalität ist Bestandteil der Perfect PDF ® 12 Premium Edition und der Perfect PDF® 12 Business Edition. Es kann auch optional als einzelnes Feature im Konfigurator gekauft werden.
Mehr über Perfect PDF 12 erfahren
Mehr über Perfect PDF 12 erfahren
1 | PDFs kommentieren Kommentare (EN: Annotations) sind kein Teil des „normalen“ Seiteninhalts eines PDF-Dokumentes und können bei Bedarf (beispielsweise beim Drucken der PDF-Datei) ausgeblendet werden. Sollte etwas am Seiteninhalt verändert werden, gibt es hier ein Tutorial zum Bearbeiten einer PDF-Datei. Das zu kommentierende Dokument sollte zunächst geöffnet sein. Unter „Dokument“, „Kommentare“ im Ribbon wird die Oberfläche zur Kommentarfunktionalität geöffnet. Auf der linken Seite sind bereits alle Kommentare (falls vorhanden) in einer Liste zu sehen. Unter „Hinzufügen“ werden alle nutzbaren Kommentartypen gelistet. |  |
2 | TextkommentareDieses Tutorial beschreibt die Anwendung von Text-Kommentaren. Kommentare wie Stempel, Schwärzungen, Formen und Wasserzeichen werden in einem separaten Tutorial beschrieben. Um einen Textkommentar zum Dokument hinzuzufügen, muss auf „Hinzufügen“ geklickt werden. Dort werden alle Arten von verfügbaren Kommentaren aufgeführt. | 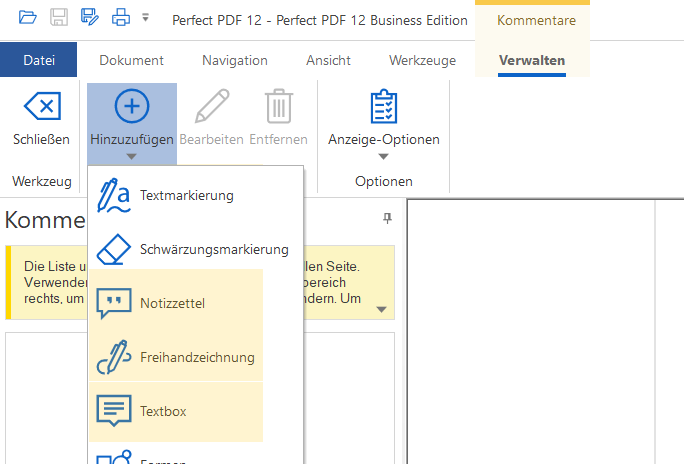 |
3 | NotizzettelEin Notizzettel als Kommentar kann verschiedene Gestaltungsformen haben. Sobald der Notizzettel als Kommentar ausgewählt wurde, gibt es die Möglichkeit, eine Form auszuwählen. Zur Auswahl stehen: Sprechblase, Schlüssel, Blatt, Frage, verschiedene Pfeile und viele weitere. Unter der Auswahl kann eine Farbe für den Kommentar definiert werden. | 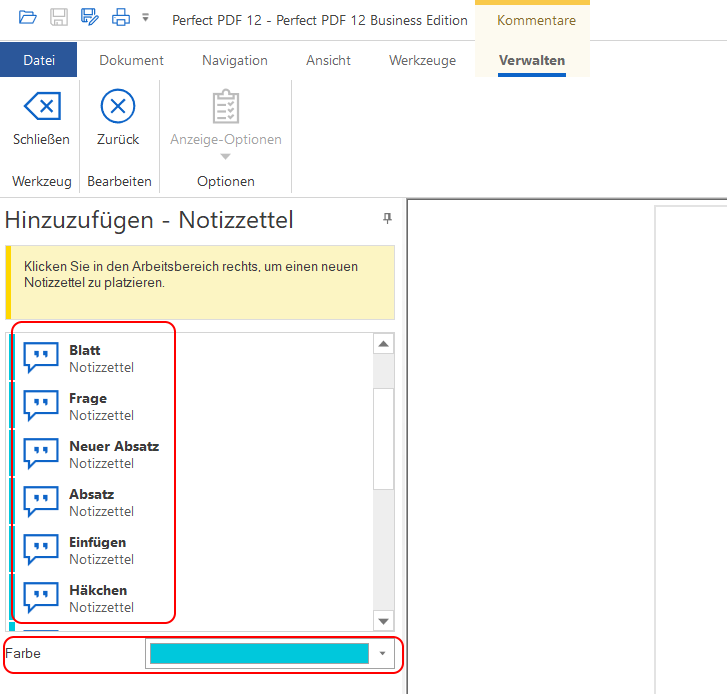 |
4 | FreihandzeichnungEine Freihandzeichnung kann entweder mit der Maus oder mit einem geeigneten Stift eingefügt werden. Um einen Freihandkommentar zu verfassen, muss unter „Freihandzeichnung“ „Stift“ ausgewählt sein, unabhängig davon, ob zur Eingabe die Maus oder ein Stift verwendet wird. Nach Erstellen des Kommentars kann über den „Radierer“ etwas gelöscht und über „Zeiger“ der Kommentar verschoben werden. Über „Farbe“ kann die Farbe der Freihandzeichnung bestimmt, über den „Radierer“ können ungewollte Zeichnungen entfernt und über „Zeiger“ kann der Kommentar verschoben werden. | 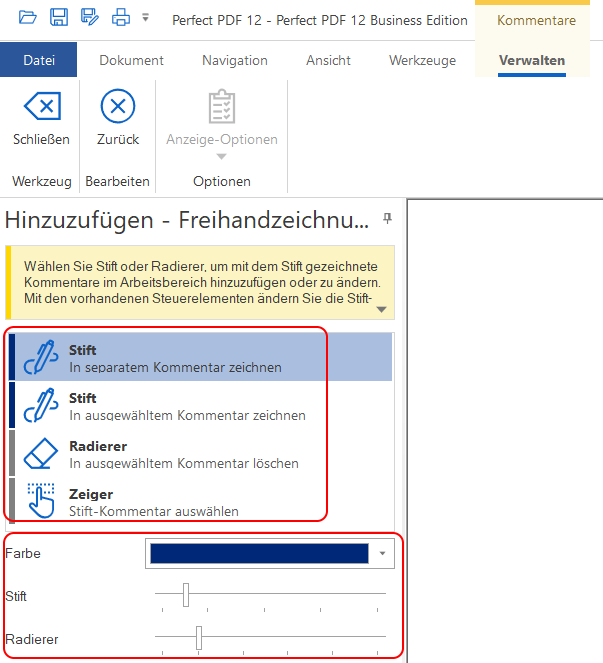 |
5 | TextboxBei den Textboxen gibt es zwei unterschiedliche Darstellmöglichlkeiten. Es gibt die „einfache“ Textbox, die an einem Platz aufgezogen und in die direkt Text eingetragen werden kann. Falls wenig Platz im Dokument ist und solch eine Textbox nur an wenigen Stellen eingefügt werden könnte, kann man sich mit der zweiten Darstellweise „Textbox Beschriftung“ behelfen. Dieser Typ besteht aus einer Textbox sowie einer Verbindungslinie. Die Textbox kann an einer freien Stelle positioniert werden und die Verbindungsline die Stelle markieren, an der etwas kommentiert werden soll. | 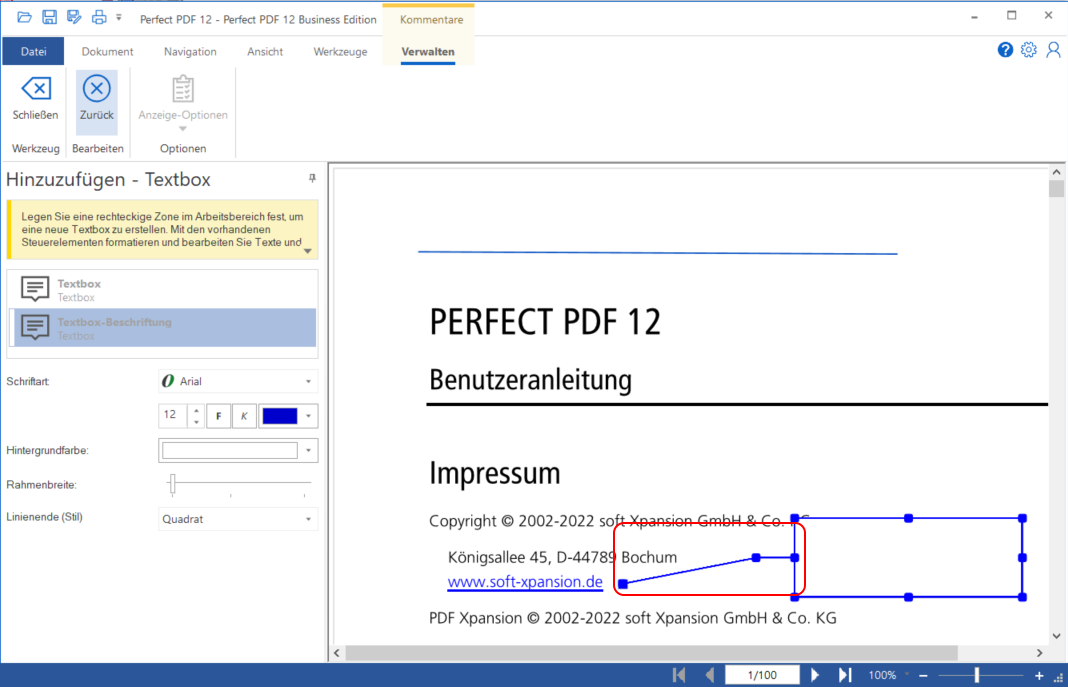 |
6 | EinstellungenNach Erstellen des Kommentars können im Anschluss individuelle Einstellungen vorgenommen werden. Die Schriftart, Farbe, Rahmen-, Hintergrundfarbe, Dicke der Linien, sowie die Linienart kann je nach Kommentar einzeln angegeben werden. | 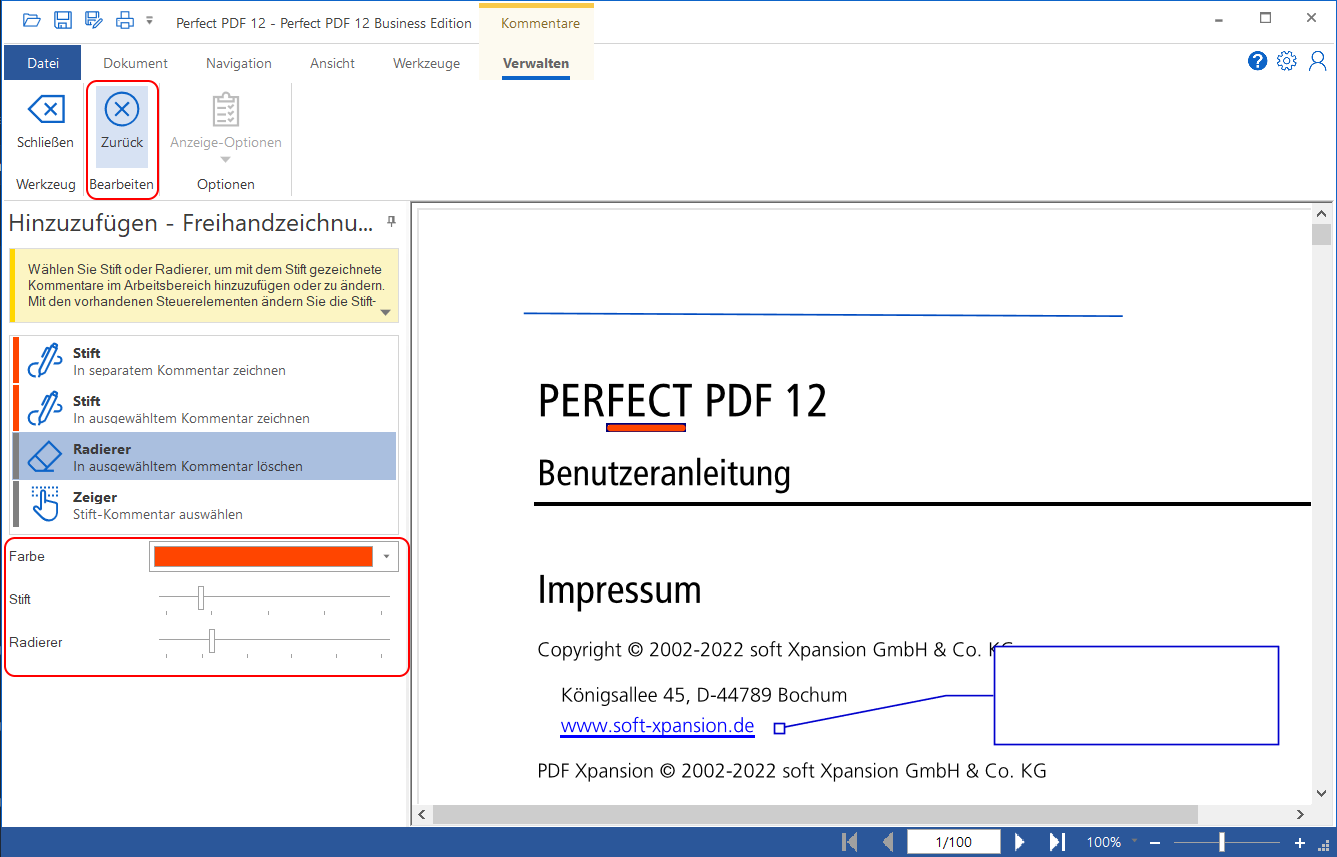 |
7 | KommentarübersichtSobald alle Kommentare erstellt und Einstellungen, falls gewünscht, getätigt wurden, geht es über die Schaltfläche „Zurück“ zur Übersicht der Kommentare. Dort aufgelistet sind alle im Dokument genutzten Kommentare mit Namen des Erstellers sowie der Uhrzeit des Kommentars. Sollte nachträglich noch etwas am Kommentar verändert werden, muss der Kommentar angeklickt und auf „Bearbeiten“ im Ribbon geklickt werden. Dieser Vorgang öffnet diesselben Einstellmöglichkeiten wie nach dem Erstellen des Kommentars. Um das Kommentarwerkzeug zu verlassen, sollte „Schließen“ geklickt werden. | 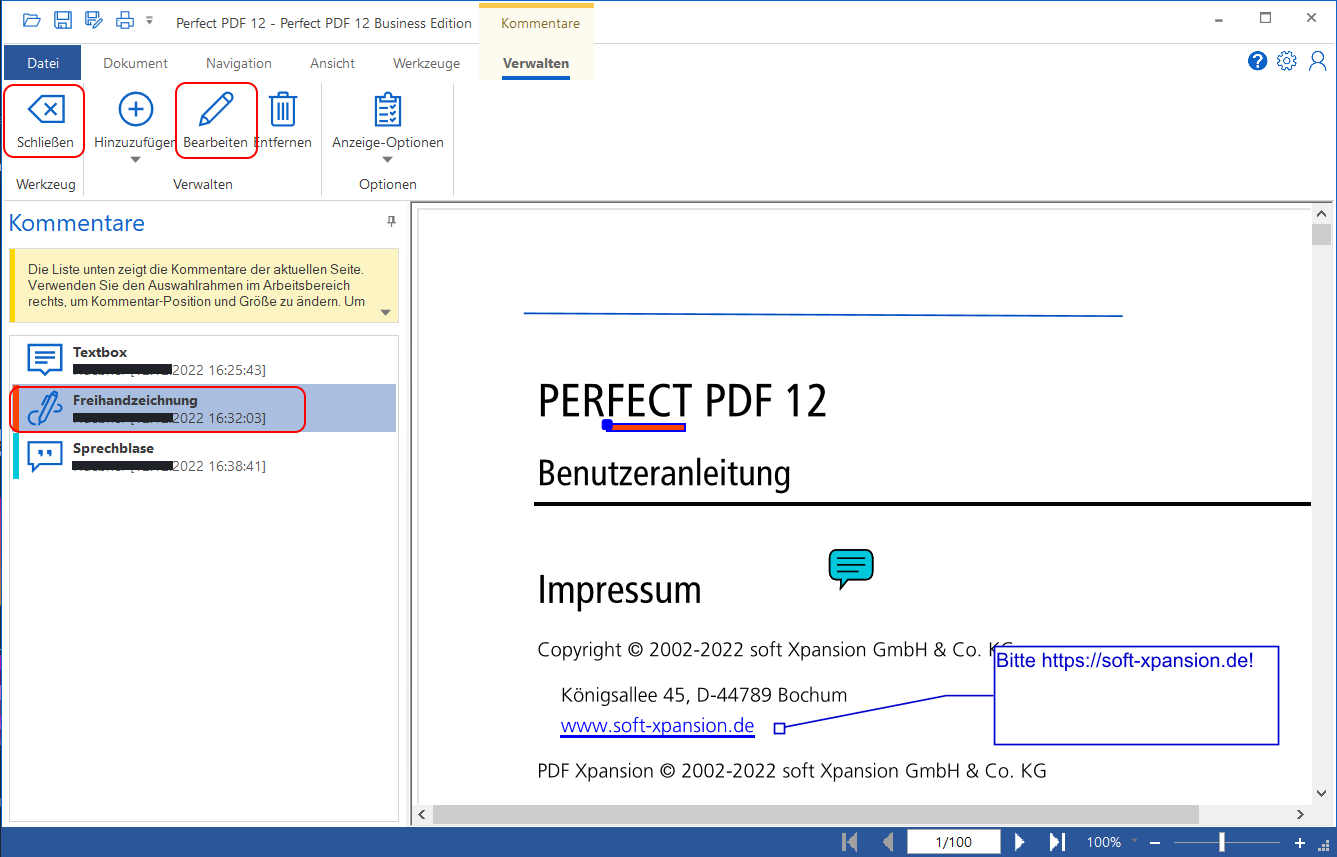 |
