Wie funktioniert das? Elektronische Rechnungen erstellen.
Perfect PDF® 12: Neues, modernes Design, Windows 11 kompatibel und leistungsfähiger denn je
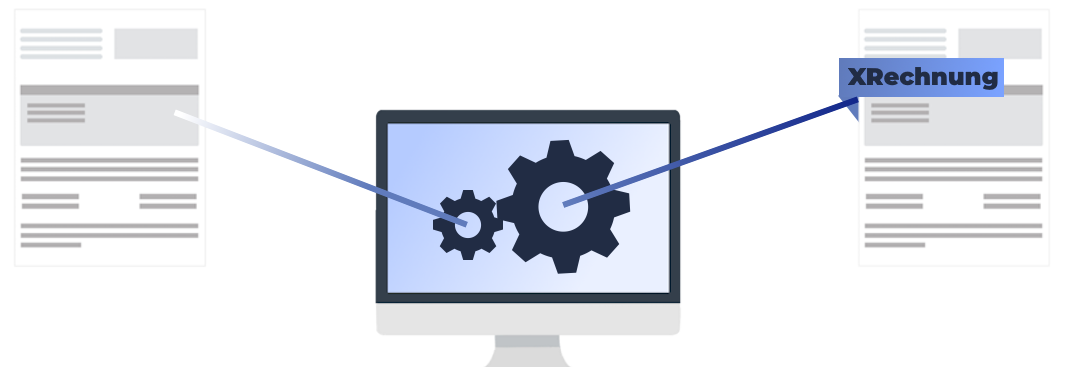
Elektronische Rechnungen schreiben
In Perfect PDF® 12

Mehr über E-Rechnungen erfahren
1 | Erste InformationenPerfect PDF 12 kann Rechnung im ZUGFeRD-, FACTUR-X- sowie XRechnungsformat erstellen. XRechnung ist der deutsche Standard zur Übermittlung von Rechnungen an Behörden. Eine XRechnung ist eine XML-Datei, die strukturierte Rechnungsdaten enthält. Das sind Daten wie Rechnungspositionen, Gesamtsummen und Rechnungsnummern, aber auch Umsatzsteuer-ID des Unternehmes oder die Leitweg-ID. XRechnungen haben keinen visuellen Teil der Rechnung, eine PDF-Datei, da diese Art von Rechnung eher automatisiert verarbeitet werden. Um solch eine Rechnung zusätzlich noch sehen zu können, bietet es sich an, diese Datei in eine PDF/A-3 einzubetten, damit diese Datei ZUGFeRD-konform ist. E-Rechnungen, in den genannten Formaten, werden entweder in UBL- (Universal Business Language) oder CII (Cross-Industry Invoices)-Syntax geschrieben. In ZUGFeRD- & FACTUR-X-Rechnungen muss zwingend die CII-Syntax (bzw. UN/CEFACT) genutzt werden. In der XRechnung kann UBL oder CII genutzt werden. Weitere Informationen gibt es auf unserer E-Rechnungsseite für Perfect PDF 12-Kunden. | 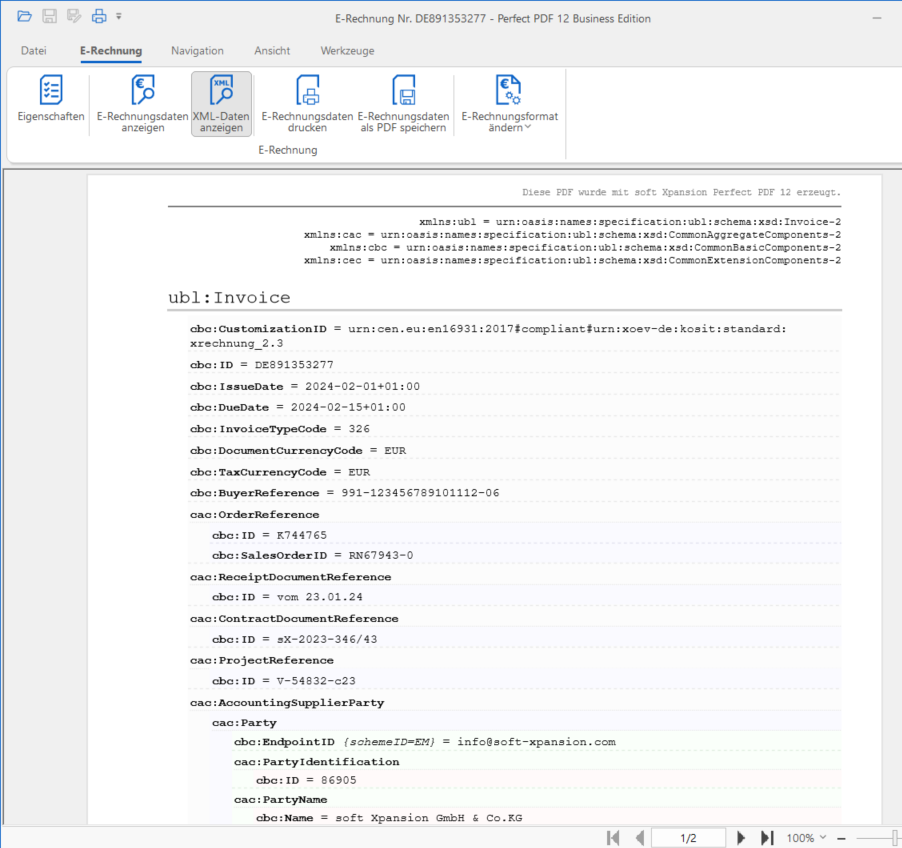 |
2 | Eine E-Rechnung neu erstellen Nach dem Perfect PDF 12 geöffnet wurde, kann unter „Werkzeuge“, „Erstellen“ zunächst das Format der Rechnung angegeben werden. Für das Beispiel wird XRechnung 2.3 (UBL) genutzt. Dann auf „Neu erstellen“ klicken. Falls bereits eine valide E-Rechnung vorhanden ist (=XML-Datei), und es soll beispielsweise nur etwas korrigiert oder diese Rechnung sollte die Basis einer neuen Rechnung sein, kann die XML-Datei auch durch Klick auf „aus bestehender XML-Datei erstellen“ geladen werden. | 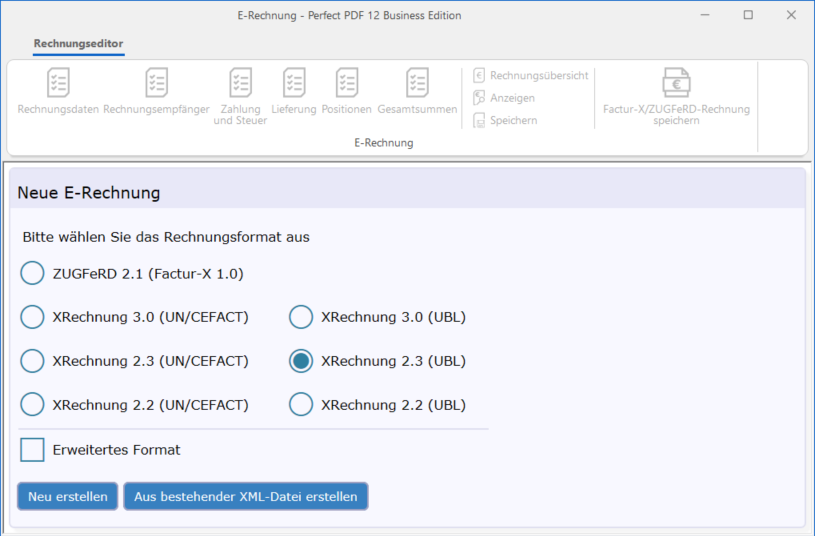 |
3 | RechnungsdatenIn der ersten Maske können die Eigenschaften der Rechnung erfasst werden. Für jede Rechnung muss eine Rechnungsnummer, Art und Währung definiert sein. Diese Pflichtfelder sind zur besseren Orientierung in rot gekennzeichnet. Weitere Merkmale, wie Referenzen, Bemerkungen oder auch Anhänge können direkt hier angegeben werden. Beim ersten Aufruf der E-Rechnungsfunktionalität sollte das Verkäuferprofil einmal vollständig ausgefüllt werden. In der ersten Eingabemaske gibt es dafür unten „Zum Rechnungssteller“. | 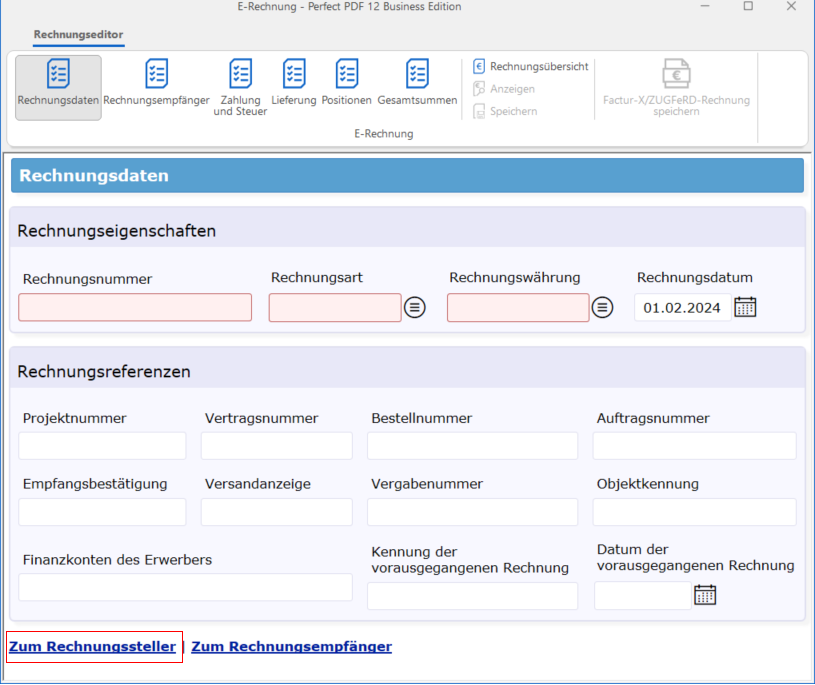 |
4 | RechnungsstellerAlle wichtigen Unternehmensdaten können hier hinterlegt werden. Diese Daten müssen nur einmalig eingetragen werden – das Programm merkt sich die Daten für zukünftige Rechnungen. Nach der Eingabe der Daten geht es auch schon zum Käufer. | 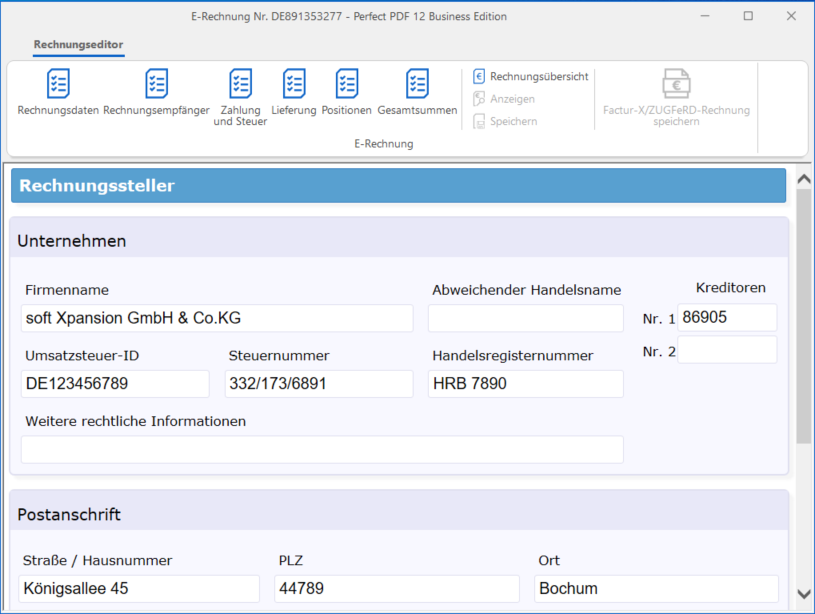 |
5 | RechnungsempfängerIn dieser Maske können alle vorhandenen Daten des Käufers/Rechnungsempfängers eingetragen werden. Einige Felder sind Pflicht, da die E-Rechnung sonst zurückgewiesen werden könnte, da sie nicht gültig ist. Sollte der Käufer ein Stammkunde sein, können seine Daten in einer Kundendatenbank abgelegt werden. Die Kundendatenbank kann aufgerufen werden, in dem auf das Icon rechts neben dem Namensfeld geklickt wird. Dort kann ebenfalls auf die Diskette geklickt werden, um den Käufer in der Datenbank zu speichern. | 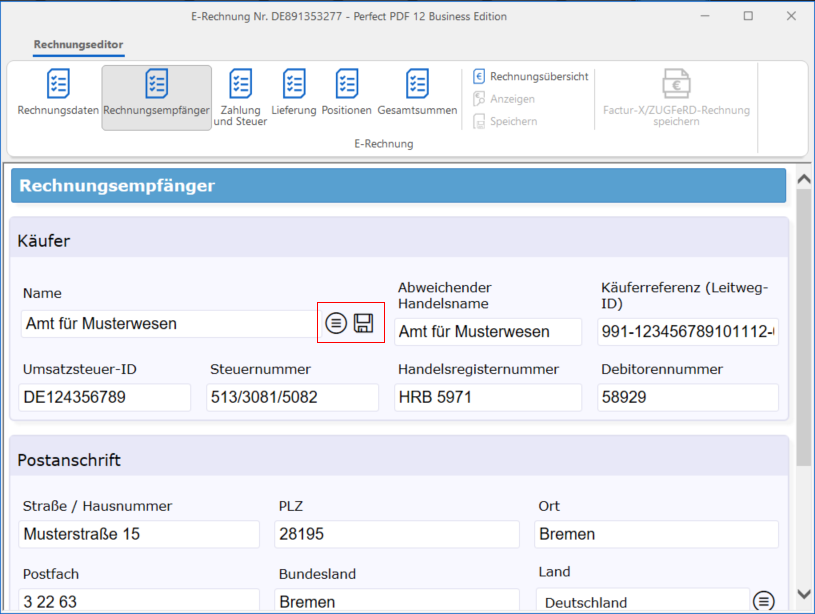 |
6 | Zahlung & SteuerIn dieser Maske können die Zahlungskonditionen benannt werden, sowie die vereinbarten Zahlungsmodalitäten. Die Zahlung muss bargeldlos erfolgen. Zudem sollte festgelegt werden, ob die Lastschrift/Überweisung im SEPA-Raum getätigt wird. Weiter unten kann angegeben werden, ob es einen Steuervertreter des Rechnungserstellers gibt. Zu diesem können optional Angaben getätigt werden. | 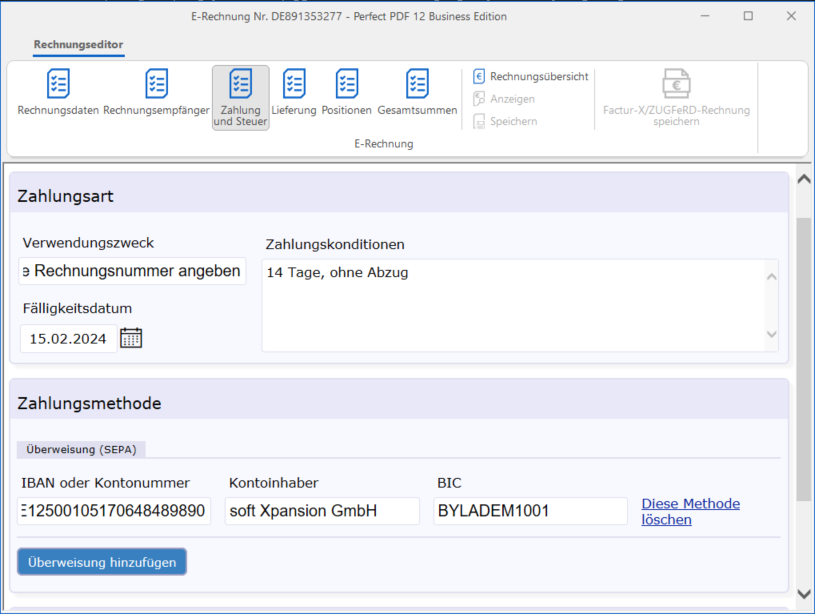 |
7 | PositionenAlle Felder in „Lieferung“ sind optional und können befüllt werden, sind aber nicht notwendig um eine gültige E-Rechnung zu erstellen. Bei den Positionen, „Neue Position hinzufügen“ klicken. Mindestens eine Position ist notwendig um eine valide XML-Datei zu erstellen. Bei jeder Rechnungsposition muss der Netto-Preis, ein Umsatzsteuersatz sowie eine Menge angegeben werden. Die restlichen Felder, wie der Abrechnungszeitraum, Daten zur Identifizierung/Kennzeichnung des Produktes sowie Zuschläge (beispielsweise Express-Anfertigung) und Nachlässe (wie Mengenrabatte) können hier angegeben werden. Alle Angaben beziehen sich auf die einzelnen Positionen und können von Position zu Position variieren. | 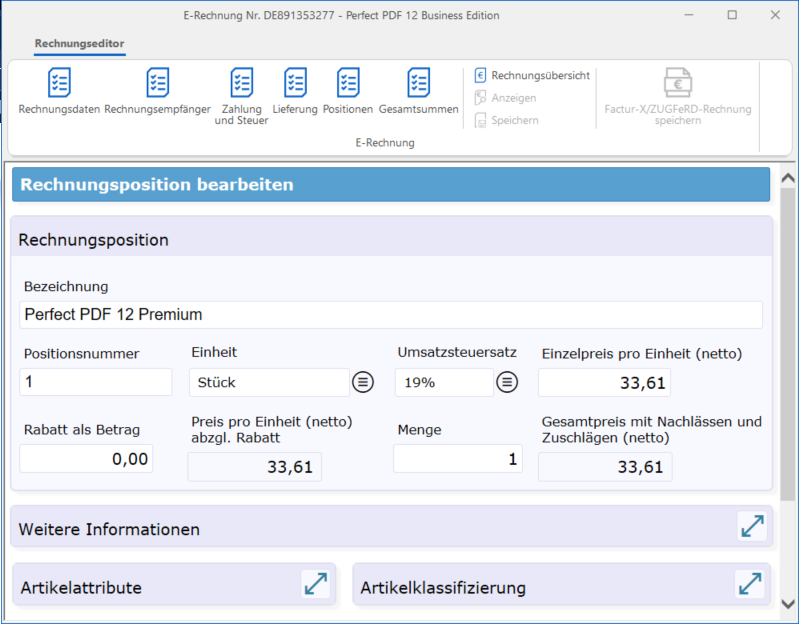 |
8 | GesamtsummenIm letzten Schritt der Rechnungserstellung, der Gesamtsummen, können ein bereits gezahlter Betrage und ein Rundungsbetrag eingetragen werden. Zudem gibt es auf Rechnungsebene hier die Möglichkeit ebenfalls Zuschläge und Nachlässe einzutragen. Zuschläge können beispielsweise hinzukommen, wenn eine Rechnung erst verspätet gezahlt wurde. Nachlässe auf Rechnungsebene können zum Beispiel eine Skontoangabe sein. Auf der rechten Seite werden alle Summen der Rechnung zusammengefasst und die Umsatzsteuer berechnet. | 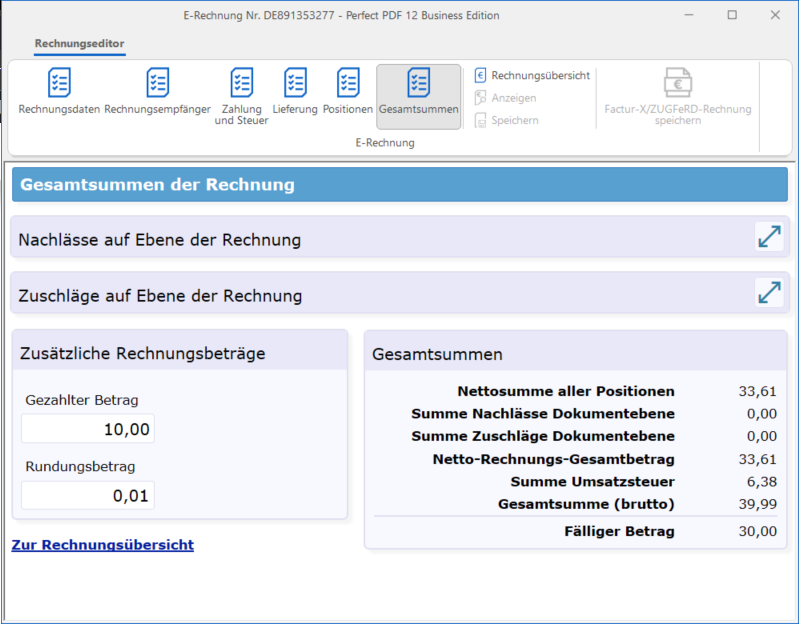 |
9 | Datei speichern & Vorgang abschließenIn der Rechnungszusammenfassung sind alle wichtigen Daten zur Kontrolle gelistet, unter Anderem auch das Format der E-Rechnung(1). Falls ungültige oder unvollständige Informationen vom Programm gefunden wurden, werden diese in der Übersicht in rot dargestellt. Unter (3) kann dann die E-Rechnung durch das Abspeichern der XML-Datei fertiggestellt werden. Wenn die Rechnung ZUGFeRD-konform sein soll, muss die XML-Datei noch in eine vorhandene, vorbereitete PDF-Datei eingebettet werden (4). Falls alle Daten korrekt erscheinen, kann die Rechnung unter (2) mit Perfect PDF 12 visualisiert werden. So werden dann alle eingetragenen Daten in einem standardisierten Rechnungslayout dargestellt. Sollte man bei (1) festgestellt haben, dass die Rechnung im falschen Format angegeben wurde, kann im Viewer das Format geändert werden. Wenn die XML-Datei Teil einer ZUGFeRD-Rechnung sein soll, gibt es hier ein weiteres Tutorial zum Einbetten der Datei in eine ZUGFeRD-Rechnung. | 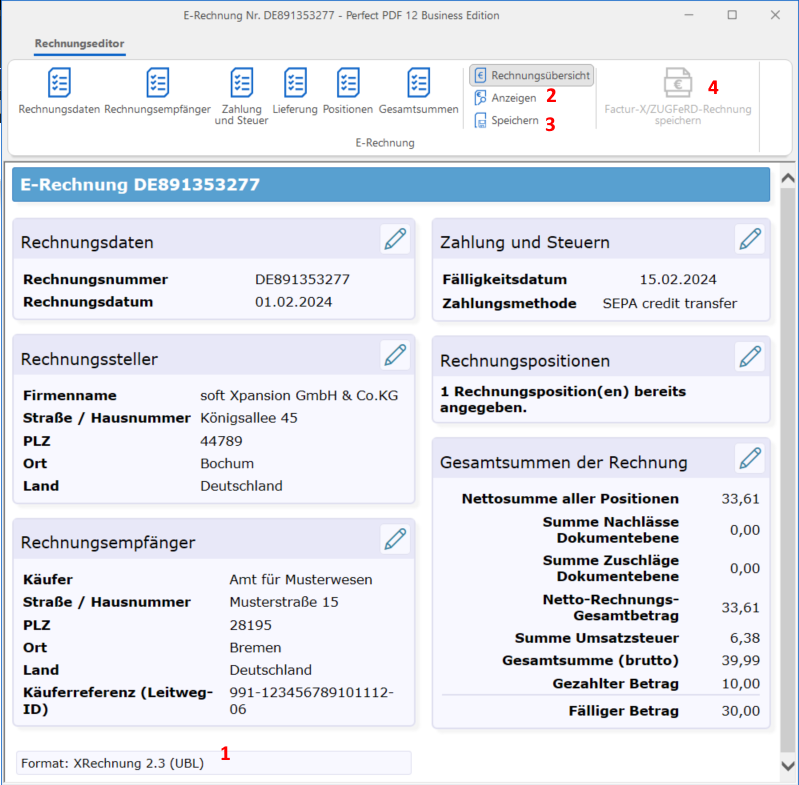 |
