Wie funktioniert das?
PDF Dokumente mit einem Passwort versehen
Perfect PDF® 12: Neues, modernes Design, Windows 11 kompatibel und leistungsfähiger denn je
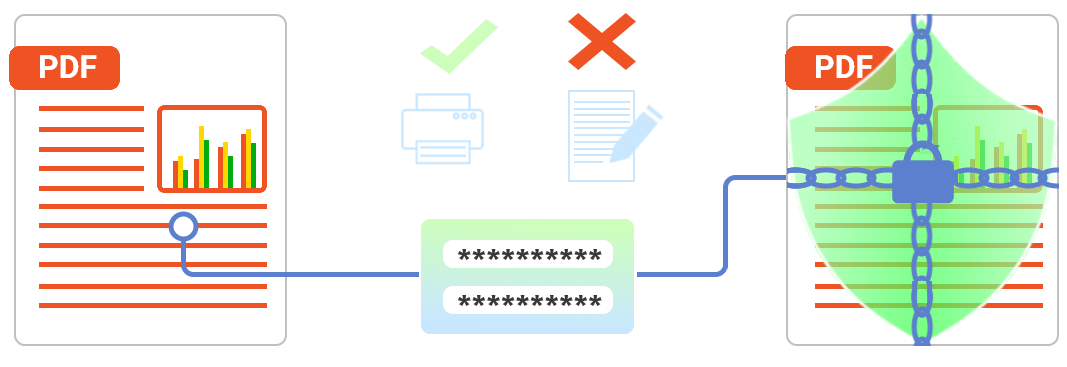
PDF Dateien verschlüsseln
Mit einem Passwort schützen.

Ein Schutz von Dokumenten ist heute gar nicht mehr wegzudenken. Entweder möchte man die PDF-Datei vor neugierigen Blicken schützen – zum Beispiel bei Kreditkartenabrechnung oder Kontoauszügen – oder man möchte sein selbst entworfenes Formular nicht für eine Weiterbearbeitung freigeben. Eine Rechnung wird erstellt und soll nicht vom Empfänger oder Dritten verändert werden. Das alles sind Szenarien, die im Alltag vorkommen. Hier ist das Schützen des PDFs durch ein Passwort bei Vielen selbstverständlich. Mit Perfect PDF 12 gibt es ein mächtiges und intuitives Werkzeug, mit welchem diese Aufgabe im Handumdrehen gelingt. Das Feature ist Bestandteil von Perfect PDF ® 12 Office Edition, Perfect PDF ® 12 Premium Edition und der Perfect PDF® 12 Business Edition. Es kann auch optional als einzelnes Feature gekauft werden.
Mehr über Perfect PDF 12 erfahren
Mehr über Perfect PDF 12 erfahren
1 | Schutz & Rechte in Perfect PDF® 12Um eine PDF-Datei mit einem Passwort zu schützen und ihre Zugriffsrechte definieren zu können, muss zunächst im Ribbon unter „Dokument“ auf „Schutz & Rechte“ geklickt werden. Auf der linken Seite des Programms wird dann die derzeitige Verschlüsselung angezeigt. Dies kann unverschlüsselt, aber auch verschlüsselt sein. Ist das Dokument bereits verschlüsselt, ist das Besitzerkennwort notwendig, um den Schutz des Dokumentes zu verändern. Durch einen Klick auf „Schutz des Dokuments ändern“ kann mit der (neuen) Verschlüsselung begonnen werden. | 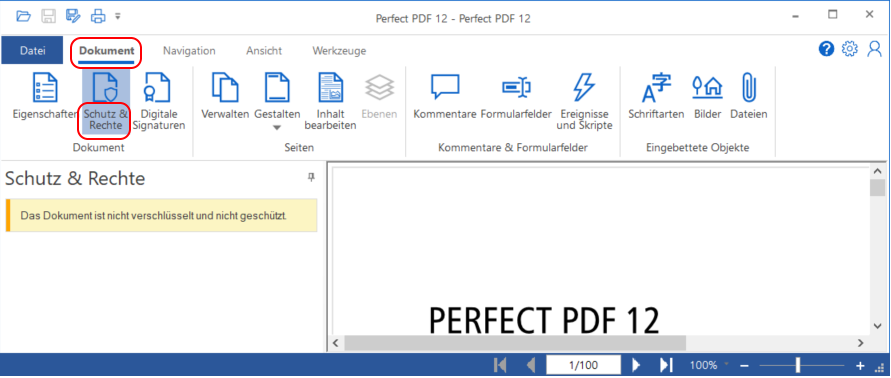 |
2 | Verschlüsselung angebenDas erste sichtbare Feld dient zur Einstellung des Verschlüsselungsgrades. Die Auswahlliste kann per Klick erweitert werden, um alle möglichen Optionen anzuzeigen. Der Verschlüsselungsgrad kann von „sehr gering“ bis „maximaler Schutz“ eingestellt werden. Je höher der Schutz, desto höher ist auch die Art der Verschlüsselung und der benötigen PDF Version der Datei. Diese kann in „Dokument“, „Eigenschaft“, falls notwendig, vorher angepasst werden | 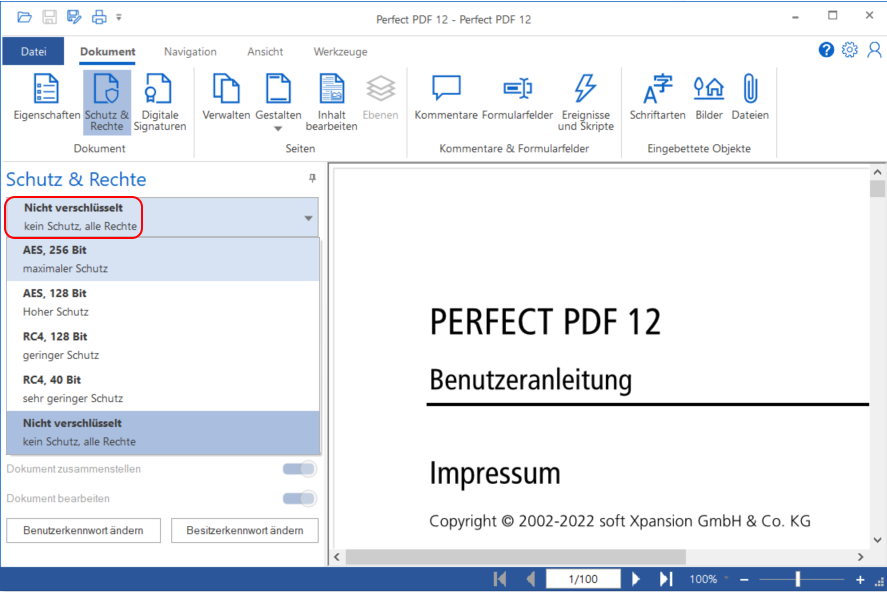 |
3 | Benutzer- & BesitzerkennwortDie Voraussetzung um ein Kennwort vergeben zu können, ist das Setzen eines Verschlüsselungsgrades. Erst dann werden die Schaltflächen „Benutzerkennwort“ und „Besitzerkennwort“ aktiv. Um die Datei generell vor unautorisierten Blicken zu schützen, kann ein Benutzerkennwort vergeben werden. Beim Öffnen (zum Benutzen) der PDF wird das Passwort dann abgefragt. Wird hier nicht das gültige Passwort eingetragen, wird die PDF-Datei geschlossen. Sollte lediglich ein Besitzerkennwort vergeben sein, wird das PDF-Dokument angezeigt – mit der jeweilig definierten Berechtigung. Der Besitzer dieses Kennwortes kann dann bestimmen, welche Zugriffsrechte jeder Nutzer hat. | 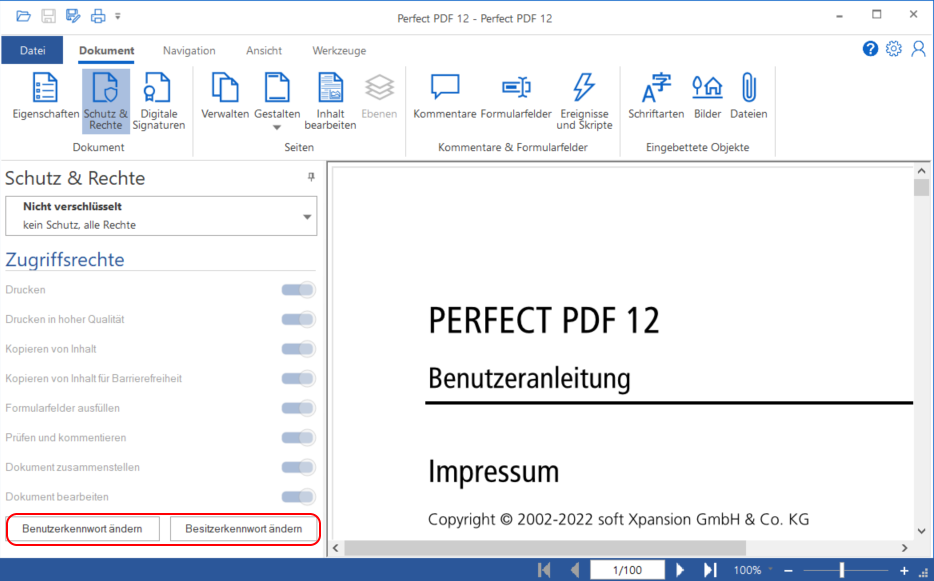 |
4 | Zugriffsrechte (Besitzerkennwort)Um die Zugriffsrechte zu definieren, muss ausgewählt werden, was ein Leser des Dokumentes machen darf. Die aktiven Punkte (Regler ist nach rechts geschoben) geben dem Nutzer die Berechtigung die beschriebene Aktion zu nutzen. Im Umkehrschluss bedeutet das, dass jede Aktion, die inaktiv gesetzt wurde (Regler nach links geschoben), nicht vom Dokumentennutzer durchgeführt werden darf. In dem Beispiel rechts darf der Nutzer die Datei weder Drucken (auch nicht in hoher Qualität), noch die Datei mit anderen PDF-Dateien zusammenfügen oder bearbeiten. Formularfelder ausfüllen, das Dokument kommentieren oder Inhalte aus der Datei kopieren (auch barrierefreie), darf der Leser hingegen schon. Sobald die Rechte definiert wurden, muss ein Besitzerkennwort gesetzt werden, um die Datei mit den Berechtigungen/Beschränkungen zu verschlüsseln. | 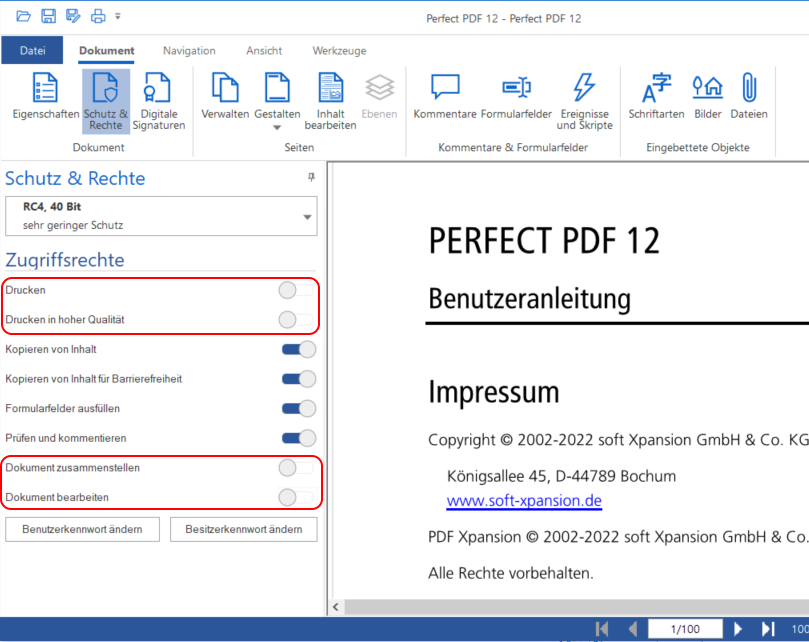 |
5 | Anzeige einer geschützten DateiBei jeder, mit einem Passwort geschützten, Datei zeigt Perfect PDF® 12 an, dass die Datei verschlüsselt ist. Über den Menüpunkt „Schutz und Rechte“ können weitere Informationen zu den Zugriffsrechten und zum Verschlüsselungsgrad angezeigt werden. Sollte das Passwort, welches zur Verschlüsselung genutzt wurde, bekannt sein, – unabhängig davon, ob man der Ersteller des Dokumentes ist – kann der Schutz des Dokumentes wieder rückgängig gemacht werden. Um den Schutz zu löschen, muss auf „Schutz ändern“ geklickt werden. Eine Kennwortabfrage des Besitzerkennwortes wird angezeigt. Wird das korrekte Besitzerkennwort eingetragen, kann der Schutz entfernt, erhöht oder die Zugriffsberechtigungen angepasst werden. Ohne das Besitzerkennwort ist ein Löschen des Schutzes nicht möglich! | 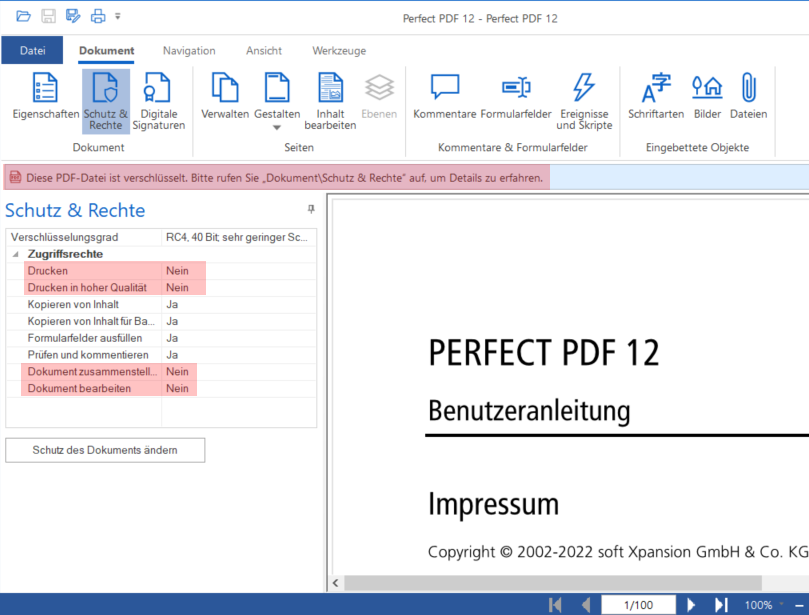 |
