Wie funktioniert das? Eine Seite aus einer PDF-Datei löschen.
Perfect PDF® 12: Neues, modernes Design, Windows 11 kompatibel und leistungsfähiger denn je
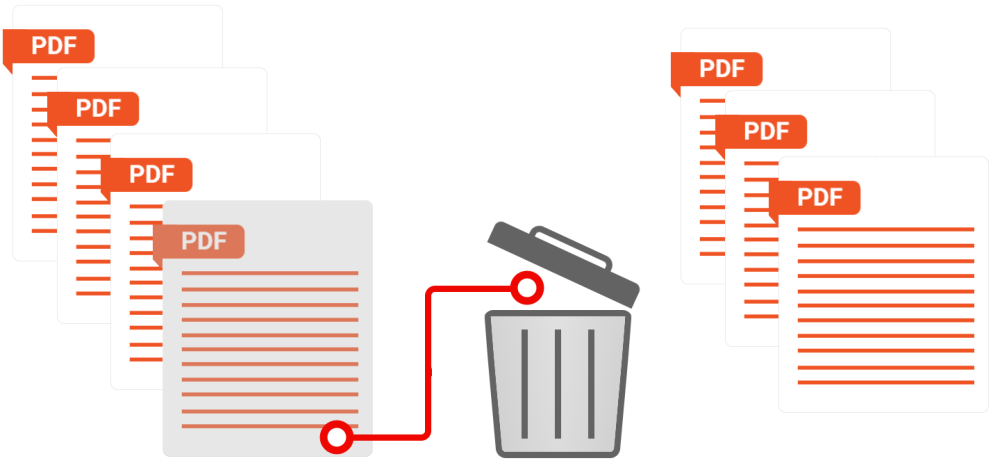
Seiten aus einem PDF-Dokument entfernen
In Perfect PDF® 12

In einigen Fällen gibt es in großen PDF-Dateien Inhalte, die gerade für diese Aufgabe, aber auch für die Zukunft keine Relevanz haben und nur die Dateigröße erhöhen. Oder man möchte eine Datei versenden und der Empfänger sollte nicht alle Seiten erhalten, da einige Seiten vertraulich sind. Um die Flut an Informationen zu bewerkstelligen und eine überschaubare Seitenanzahl des Dokuments zu erhalten, können vereinzelt oder vermehrt Seiten gelöscht werden. Mit Perfect PDF 12 gibt es ein mächtiges und intuitives Werkzeug, das einzelne und/oder mehrere Seiten mit wenig Aufwand löschen kann. Das Feature ist Bestandteil der Perfect PDF® 12 Office Edition, der Perfect PDF ® 12 Premium Edition und der Perfect PDF® 12 Business Edition. Es kann auch optional als einzelnes Feature im Konfigurator gekauft werden.
Mehr über Perfect PDF 12 erfahren
Mehr über Perfect PDF 12 erfahren
1 | PDF-Seite(n) verwaltenUm eine Seite oder gleich mehrere Seiten aus einer PDF-Datei zu löschen, muss zunächst das PDF-Dokument in Perfect PDF® 12 geöffnet werden. Da die Funktion Teil der Seitenverwaltung ist, muss im Ribbon „Dokument“ „Verwalten“ aufgerufen werden. | 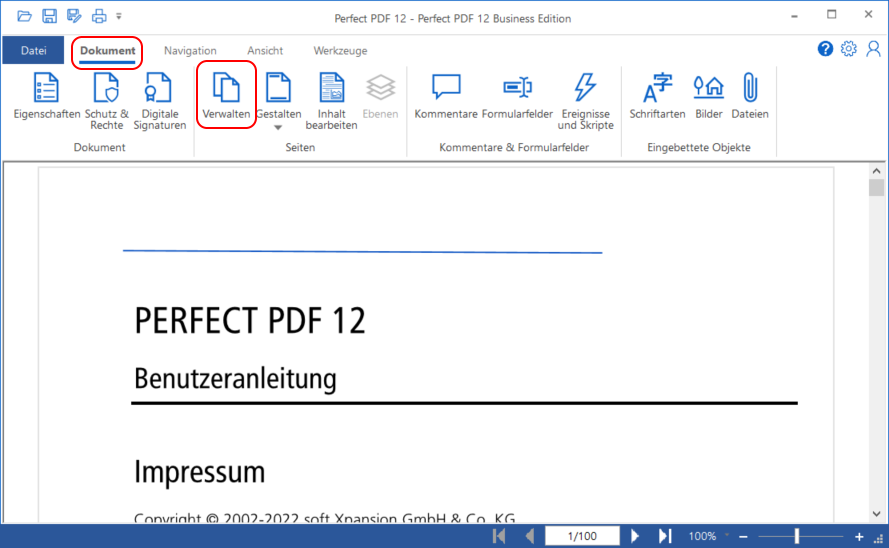 |
2 | Einzelne Seite aus einem Dokument entfernenNach Klick auf „Verwalten“ erscheint eine Auflistung aller Seiten des Dokumentes auf der rechten Seite im Programm. Durch wenig Aufwand kann das Dokument nun verkleinert werden und Seiten entfernt werden. Die zu löschende Seite muss durch einen einfachen Klick mit der linken Maustaste markiert werden (die markierte Seite wird durch einen blauen Rahmen hervorgehoben), damit der Befehl „Entfernen“ im Ribbon aktiv wird. Alternativ kann auch die „Entf“-Taste auf der Tastatur genutzt werden. Eine Abfrage des Programmes erscheint, ob die gewählten Seiten wirklich gelöscht werden sollen. Wird diese Anfrage mit „Ja“ bestätigt, erfolgt das Löschen der Seite durch das Programm. | 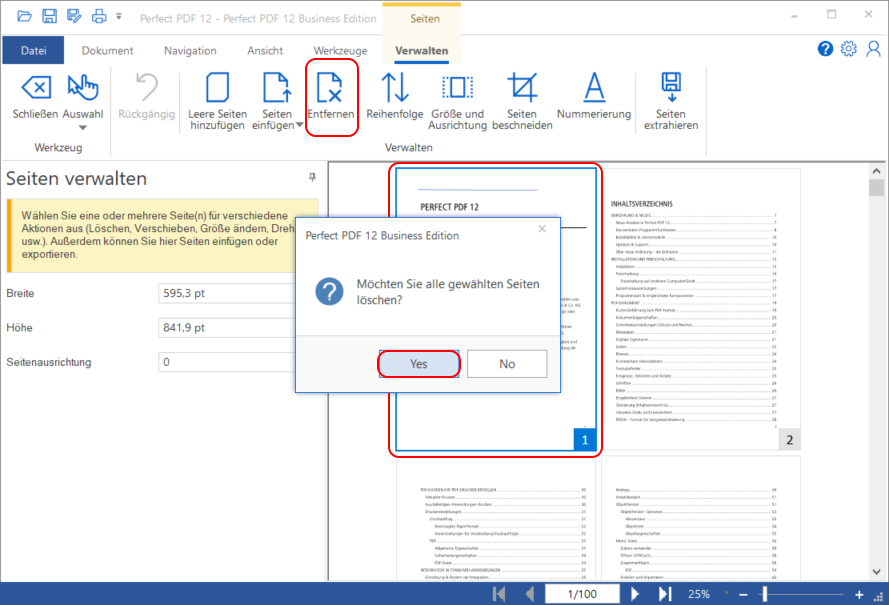 |
3 | Mehrere Seiten aus einem Dokument radierenMüssen mehrere Seiten eines Dokumentes gelöscht werden, kann entweder das Markieren mit der Maus in Kombination mit der Mehrfachauswahl der Tastatur („STRG“ beim Klicken auf die Seiten gedrückt halten) oder die Auswahl über den Befehl „Auswahl“ im Ribbon vorgenommen werden. Über „Auswahl“ können gerade, ungerade oder die gerade getroffene Auswahl umgekehrt markiert werden. Umgekehrte Auswahl bedeutet, dass beispielsweise bei einem 5-seitigen Dokument Seite 1 und 2 markiert wurden und durch die Umkehrung Seite 3,4 und 5 markiert sind. Nach dem Markieren der Seiten kann dann, wie oben(2), entweder durch Klick auf „Entfernen“ oder durch drücken der „Entf“-Taste die Löschung eingeleitet werden. | 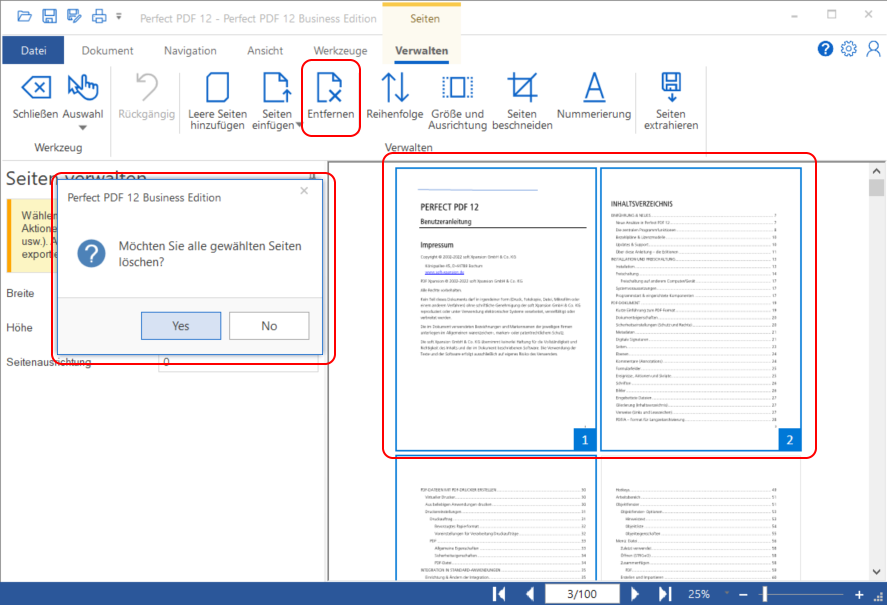 |
4 | Löschen rückgängig machenSobald eine oder mehrere Seite(n) aus dem Dokument gelöscht wurden, wird der „Rückgängig“-Befehl im Ribbon aktiv (= blau hinterlegt). Falls eine Seite versehentlich zu viel gelöscht wurde, kann die Aktion durch Klick auf „Rückgängig“ widerrufen werden und die Seite(n) werden zurückgeholt. Für den „Rückgängig“-Befehl kann auch optional die Tastenkombination „STRG“+Z genutzt werden. Dies ist aber nur möglich, wenn das Programm weiterhin geöffnet bleibt. Wird das Dokument gespeichert und geschlossen, können keine Rückgängig-Aktionen mehr durchgeführt werden. | 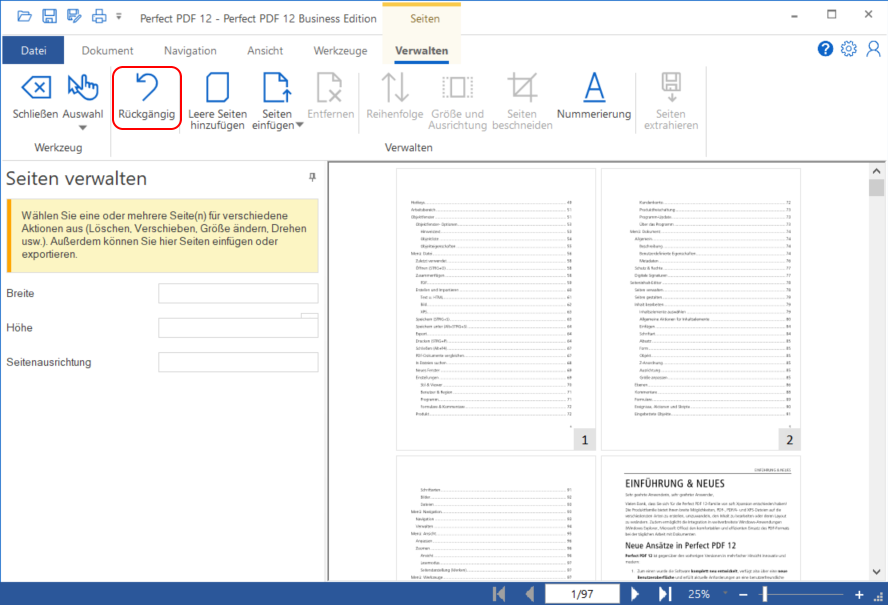 |
