Wie funktioniert das? PDFs teilen.
Perfect PDF® 12: Neues, modernes Design, Windows 11 kompatibel und leistungsfähiger denn je
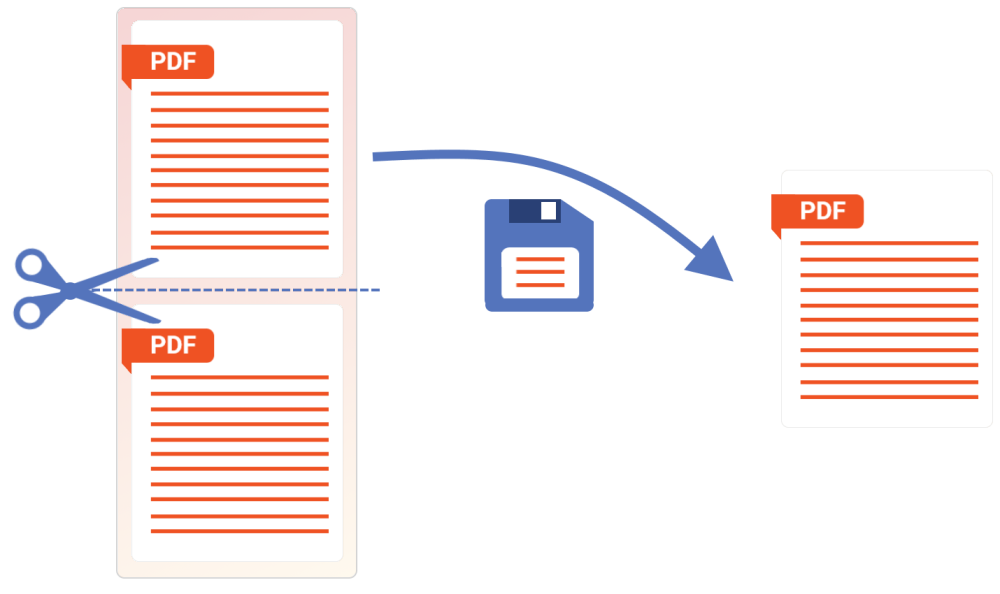
Einzelne Seiten aus einer PDF-Datei extrahieren
PDF-Dateien splitten in Perfect PDF® 12

Oftmals werden nur Teile eines großes Dokuments für weitere Zwecke benötigt – beispielsweise soll nur ein Lied eines digitalen Liederbuchs entnommen werden. Mit Perfect PDF 12 gibt es ein mächtiges und intuitives Werkzeug, das einzelne und/oder mehrere Seiten wie auch Seitenabschnitte schnell und einfach in eine neue PDF-Datei exportieren kann. Das Feature ist Bestandteil der Perfect PDF® 12 Office Edition, der Perfect PDF ® 12 Premium Edition und der Perfect PDF® 12 Business Edition. Es kann auch optional als einzelnes Feature im Konfigurator gekauft werden.
Mehr über Perfect PDF 12 erfahren
Mehr über Perfect PDF 12 erfahren
1 | Perfect PDF®12 SeitenverwaltungDas Vorgehen beim Extrahieren eines Ausschnitt einer Seite, einer einzelnen Seite oder bei mehreren Seiten extrahiert ist im ersten Schritt identisch. Zunächst muss die Seitenverwaltung aufgerufen werden. Diese ist bei dem zuteilenden, geöffneten Dokument über die Registerkarte „Dokument“, „Verwalten“ erreichbar. | 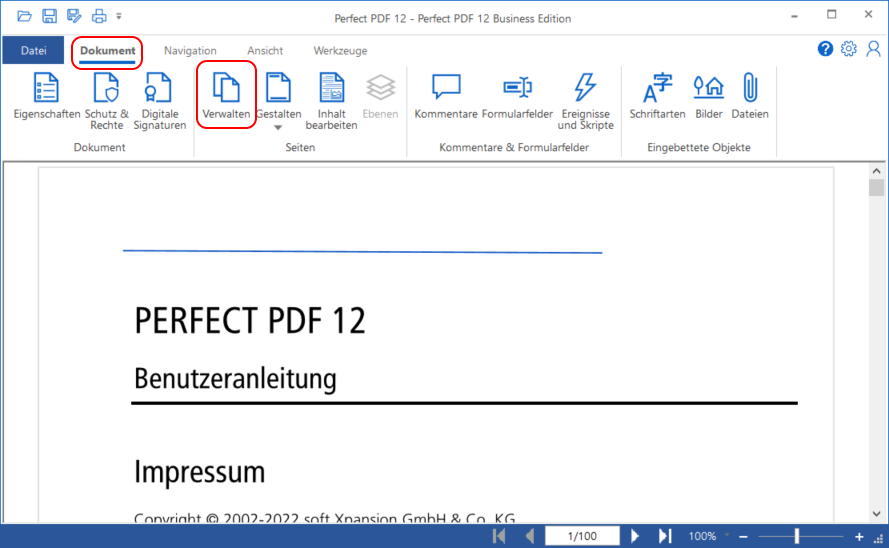 |
2 | PDF-Datei teilen – eine Seite in einer separaten DateiUnter „Verwalten“ wird nun eine Liste aller Seiten angezeigt. Mit ein paar Handgriffen kann eine neue Datei aus nur einer Seite erstellt werden. Die Seite muss durch einen einfachen Klick mit der linken Maustaste angewählt werden (die angewählte Seite wird durch einen blauen Rahmen hervorgehoben), damit der Befehl „Seiten extrahieren“ im Ribbon aktiv wird. Diesen Befehl dann ausführen – der Explorer wird geöffnet und ein Dateiname zum Abspeichern sowie der Speicherort abgefragt. Nach Klick auf „Speichern“ wird eine neue PDF-Datei mit nur einer Seite erstellt. | 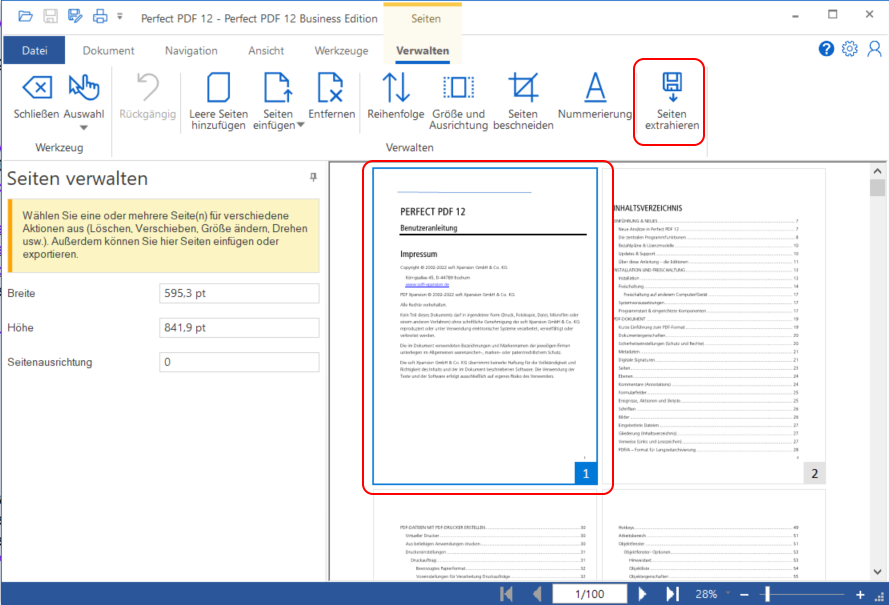 |
3 | Mehrere Seiten in einem Dokument speichernWerden mehrere Seiten aus einer großen Datei als neues Dokument benötigt, kann der Zoomfaktor zunächst zur erleichterten Auswahl angepasst werden. Wird der Zoomfaktor unten rechts im Programm auf das Minimum von 10% gestellt, können bis zu 18 Seiten in einer Zeile dargestellt werden. Bei der Auswahl mehrerer Seiten sollte zunächst eine Seite angewählt und im Anschluss die „STRG“-Taste zur Mehrfachauswahl gedrückt gehalten werden, während weitere Seiten geklickt werden. Alternativ können auch über den Befehl im Ribbon „Auswahl“ alle Seiten, die geraden oder ungeraden selektiert werden. Schließlich „Seiten extrahieren“ klicken und einen Dateinamen vergeben sowie einen Speicherort bestimmen. | 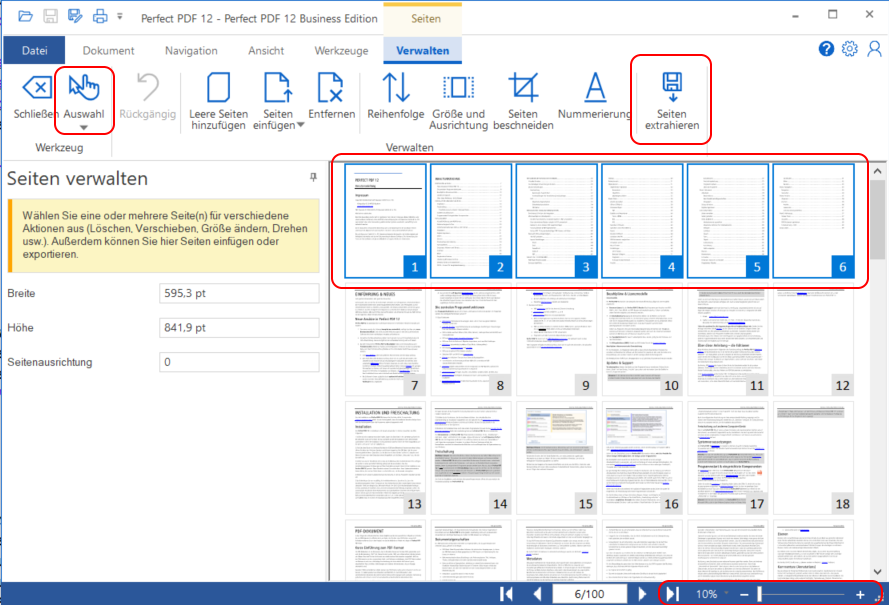 |
4 | Einen Teilauschnitt einer PDF-Datei extrahierenUm ein neues Dokument zu erstellen, welches nur aus einem Absatz einer existierenden PDF-Datei besteht, sollte das Beschneidewerkzeug bei einer ausgewählten Seite verwendet werden („Seite beschneiden“ im Ribbon). Das Beschneidewerkzeug (roter, eckiger Auswahlkasten) erscheint auf der Seite. Das Beschneidewerkzeug kann vergrößert, verkleinert und/oder an die gewünschte Position mit der Maus geschoben werden. Ein Klick auf die Schaltfläche „Beschneiden“ schließt den Vorgang ab und Schritt 2 dieses Tutorials kann für die beschnitte Seite durchgeführt werden. | 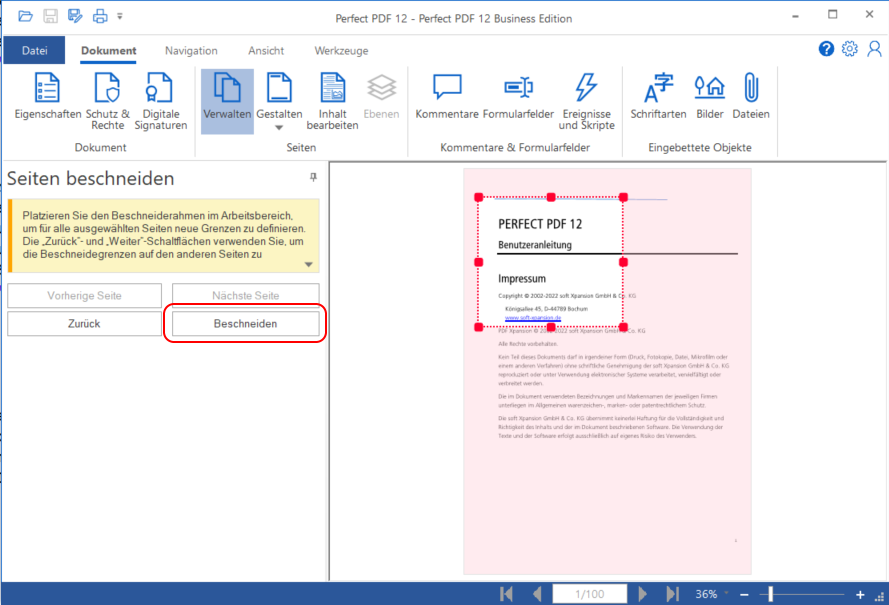 |
5 | Extra: eine PDF-Datei direkt aus dem Explorer teilenEs kann direkt über das Windows Kontextmenü eine PDF-Datei geteilt werden. Voraussetzung ist dafür die Integration von Perfect PDF® 12 im Explorer. Um das Teilen über das Kontextmenü aufzurufen, muss ein Rechtsklick auf ein mehrseitiges PDF-Dokument erfolgen. Als Option wird dort dann „Auf mehrere PDFs aufteilen mit Perfect PDF 12“ angezeigt. Wird auf diese Option geklickt, erscheint ein Fenster von Perfect PDF® 12. Dort können dann Zugriffsrechte übernommen, Importeinstellungen oder auch ein Passwort für die Dateien definiert werden. Außerdem kann angegeben werden, wie viele Seiten ein neues Dokument umfasst. ACHTUNG: Die neu angelegten PDF-Dateien werden im gleichen Ordner wie die Quelldatei abgelegt. | 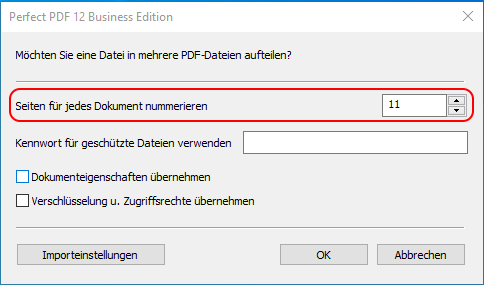 |
