Wie funktioniert das? Vorlagen anwenden.
Perfect PDF® 12: Neues, modernes Design, Windows 11 kompatibel und leistungsfähiger denn je
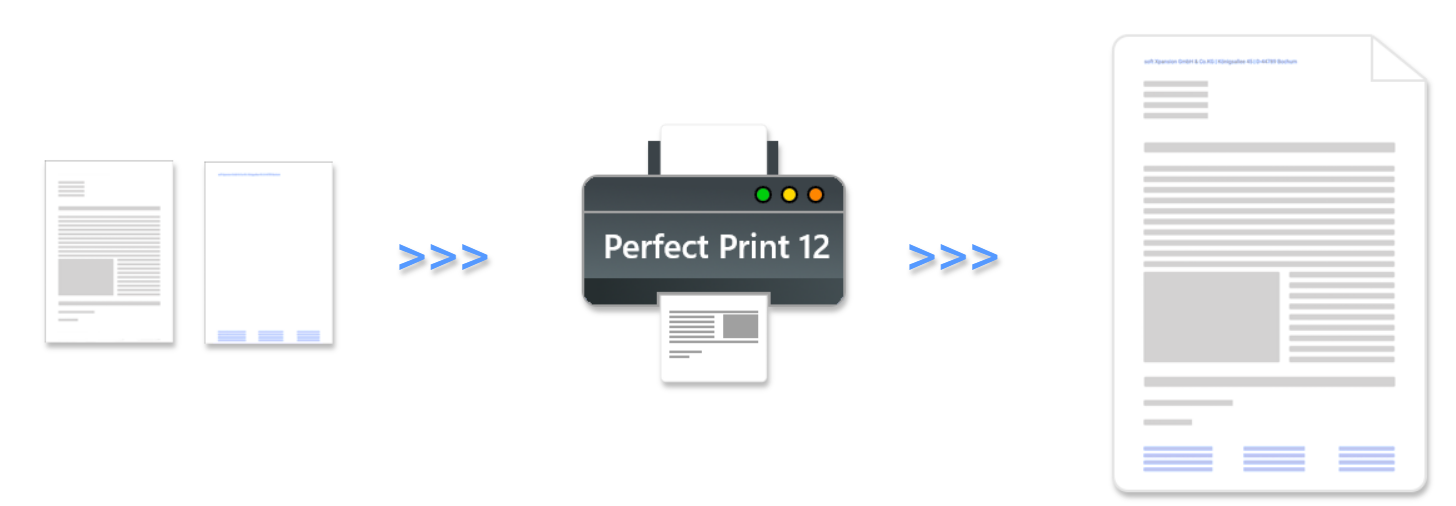
Perfect Print Projektvorlagen anwenden
In Perfect PDF® 12
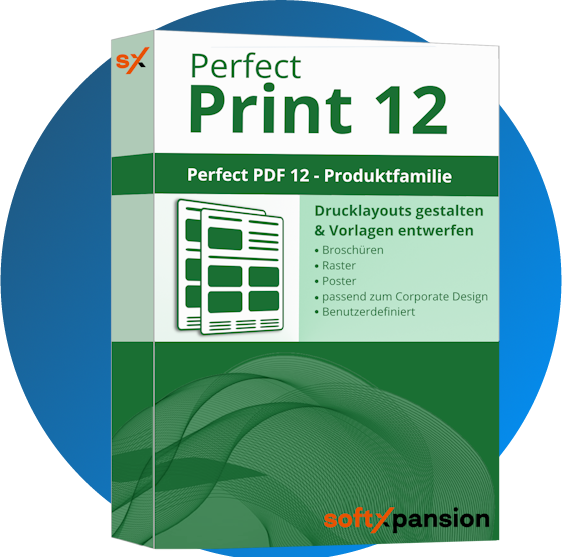
Es gibt Aufgaben, die (nahezu) automatisiert erledigt bzw. stark vereinfacht vorgenomen werden können. Vorlagen wie Briefköpfe können einmal in Perfect Print erstellt werden und danach als Vorlage während einer Umwandlung in Perfect PDF 12 genutzt werden. Layouts anwenden: In Perfect PDF 12 gibt es die Perfect Print Funktionalität, mit der Layouts entworfen und angewendet werden können. Diese Funktionalität gibt es als separate Edition, Perfect Print. Sie kann auch als einzelnes Feature im Konfigurator gekauft werden.
Mehr über Perfect Print erfahren
Mehr über Perfect Print erfahren
1 | Anwenden einer ProjektvorlagePerfect Print Projektdateien (.ppp) können bei der Erzeugung einer PDF-Datei (aber auch bei späterer Anwendung) zur Gestaltung genutzt werden. Um eine selbsterstellte oder heruntergeladene Projektvorlage anzuwenden, sollte ein fertiggestelltes Dokument (z.B. eine Rechnung), welches Sie umwandeln wollen, in der Ursprungsanwendung (bspw. Excel) geöffnet sein. Dort kann dann das Add-In „Perfect PDF 12“ angeklickt werden. In anderen Anwendungen, in denen kein Perfect PDF 12-Add-In exstiert, können auch einfach die Druckereinstellungen von Perfect PDF 12 im Anwendungsprogramm geöffnet werden. Weitere Informationen zu anderen Anwendungsfällen gibt es auf der Produktseite von Perfect Print. | 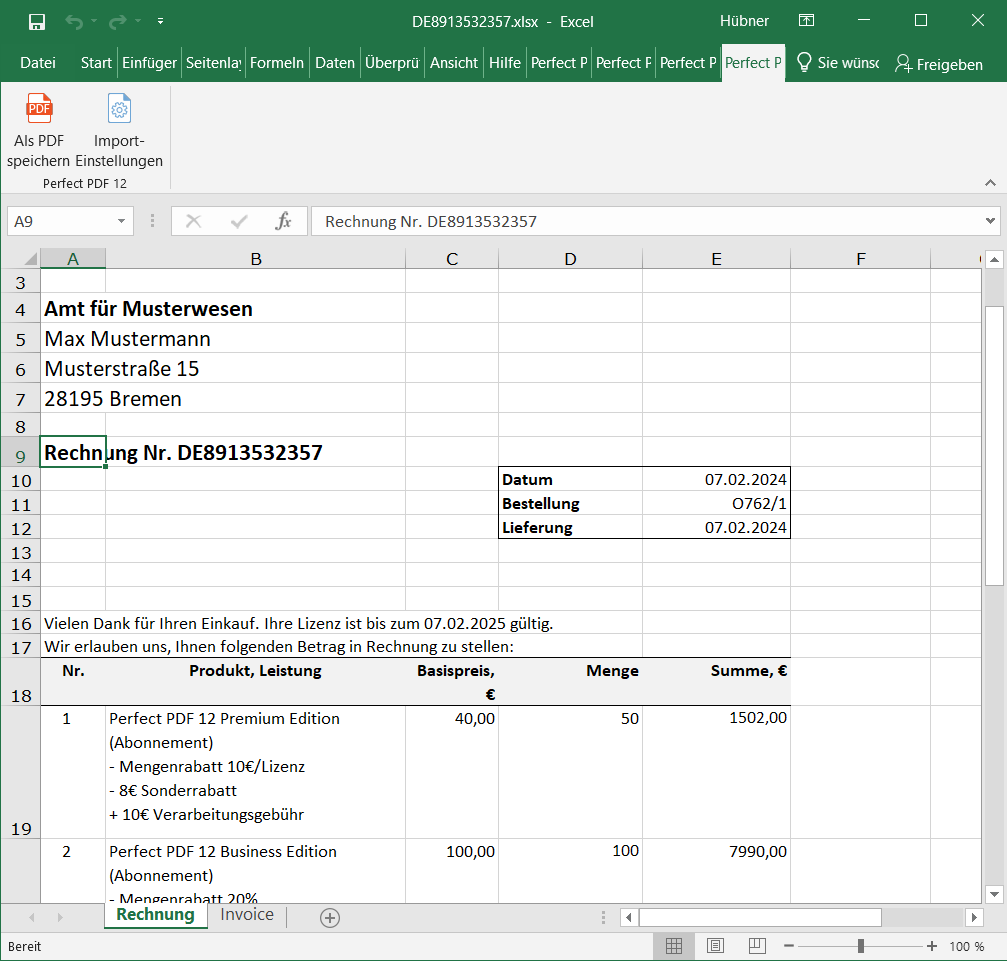 |
2 | Vorlage suchen Nachdem unter dem Add-In „Perfect PDF 12“, „Als PDF abspeichern“ geklickt wurde, öffnet sich ein neues Fenster. In diesem Fenster kann eine Vorlage hinterlegt werden. Dafür ein Häkchen bei „Perfect Print Projekt anwenden“ setzen und eine .ppp-Datei auswählen. Das kann bspw. „Briefkopf_1.ppp“ aus dem von soft Xpansion bereitgestellten Downloadarchiv sein. Während der Umwandlung wird dann die Vorlage im Dokument hinterlegt. | 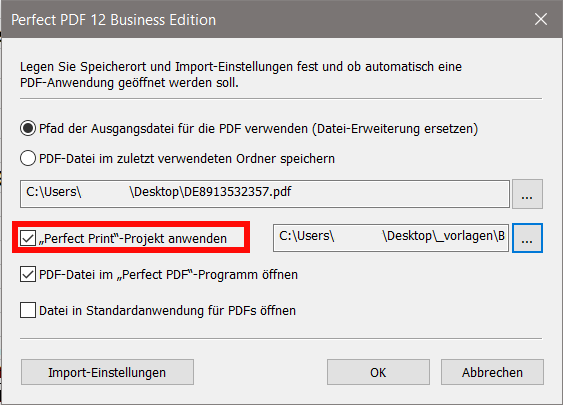 |
3 | Das konvertierte ElementWährend der Umwandlung werden die Layoutdesign-Datei (.ppp) und die Ursprungsdatei (hier .xls) zusammengeführt und als eine Datei (.pdf) ausgegeben. Somit musste man nur zwei Klicks unternehmen, um den Briefkopf der Rechnung beizufügen. | 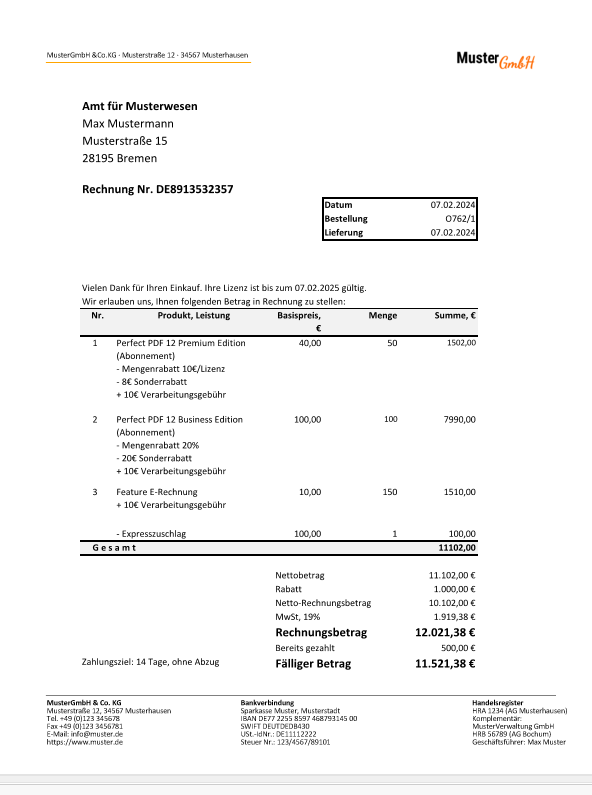 |
4 | Über den virtuellen DruckerEinmal eingerichtet kann eine Vorlage auch automatisiert einen Briefkopf hinter jede PDF-Datei legen. Dazu kann man die Perfect Print-Vorlage in den Druckereinstellungen des Perfect PDF 12 Printers angeben und diesen Drucker dann als Standard setzen. | 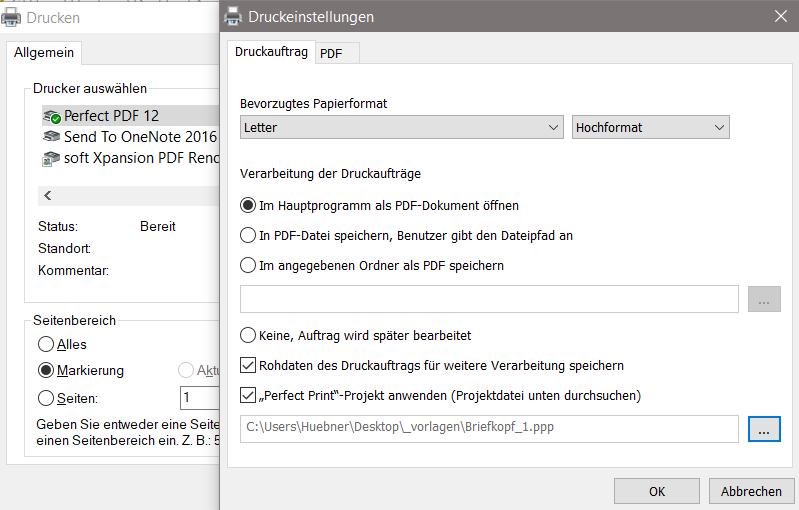 |
