Wie funktioniert das? Rechnungsvorlage anwenden.
Perfect PDF® 12: Neues, modernes Design, Windows 11 kompatibel und leistungsfähiger denn je
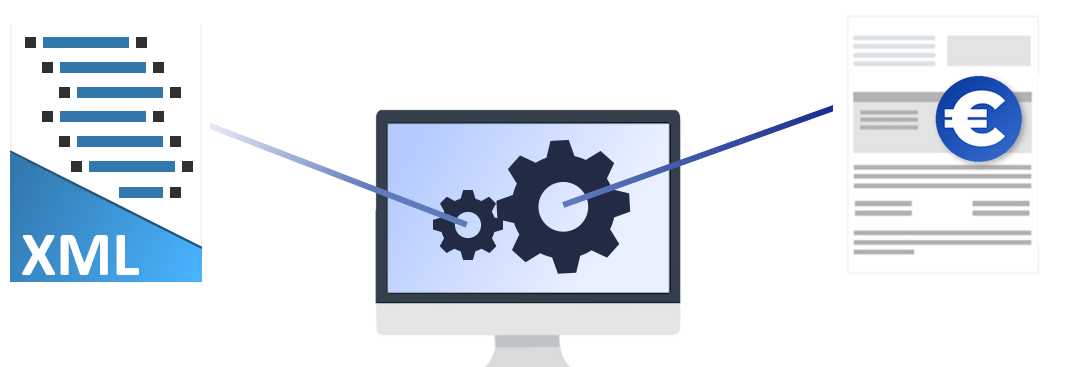
Rechnungsvorlage einsetzen
In Perfect PDF® 12

Die Visualisierung einer XML-basierten Rechnungsdatei ist wichtiger Bestandteil zur Kontrolle der E-Rechnung. In Perfect PDF 12 gibt es ein Modul, mit dem E-Rechnungen erstellt, visualisiert, umgewandelt und/oder in PDF eingebettet werden können. Diese Funktionalität gibt es als separate Edition, Perfect E-Rechnung, zusammen mit ausgewählten PDF-Funktionen. Sie kann auch als einzelnes Feature im Konfigurator gekauft werden.
Mehr über E-Rechnungen erfahren
Mehr über E-Rechnungen erfahren
1 | Vorlage herunterladenEs werden verschiedene Vorlagen auf der Website unter https://soft-xpansion.de/products/perfect-pdf-12/erechnung/#eInv-tpl angeboten. Klicken Sie bitte auf die entsprechende Bildvorschau der Rechnungsvorlage. Das Bild wird nun vergrößert dargestellt und zusätzliche Informationen angezeigt. Es gibt 3 verschiedene Typen von Rechnungsvorlagen. Rechnungsvorlagen, die direkt produktiv genutzt, Rechnungsvorlagen, die mit einem Briefkopf und/oder einer Fußzeile ergänzt und Rechnungsvorlagen, die lediglich als Visualisierung genommen werden können. | 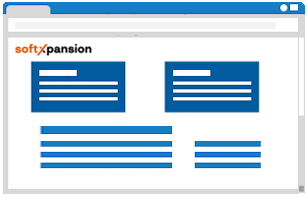 |
2 | Template im Programm anwenden Durch Öffnen einer XML-basierten Rechnungsdatei oder nach Eingabe aller Daten einer neuen Rechnung wird der E-Rechnung-Viewer geöffnet. Standardmäßig wird ein Template mit allen Details der Rechnung verwendet. Hier gibt es im Menüband den Befehl „Vorschauvorlagen verwalten“. Klicken Sie bitte auf „Hinzufügen“ und aktivieren im Anschluss unten die Checkbox „Diese Vorlage für E-Rechnungsvorschau verwenden“. Nun wird die Rechnung im Design der Vorlage angezeigt. | 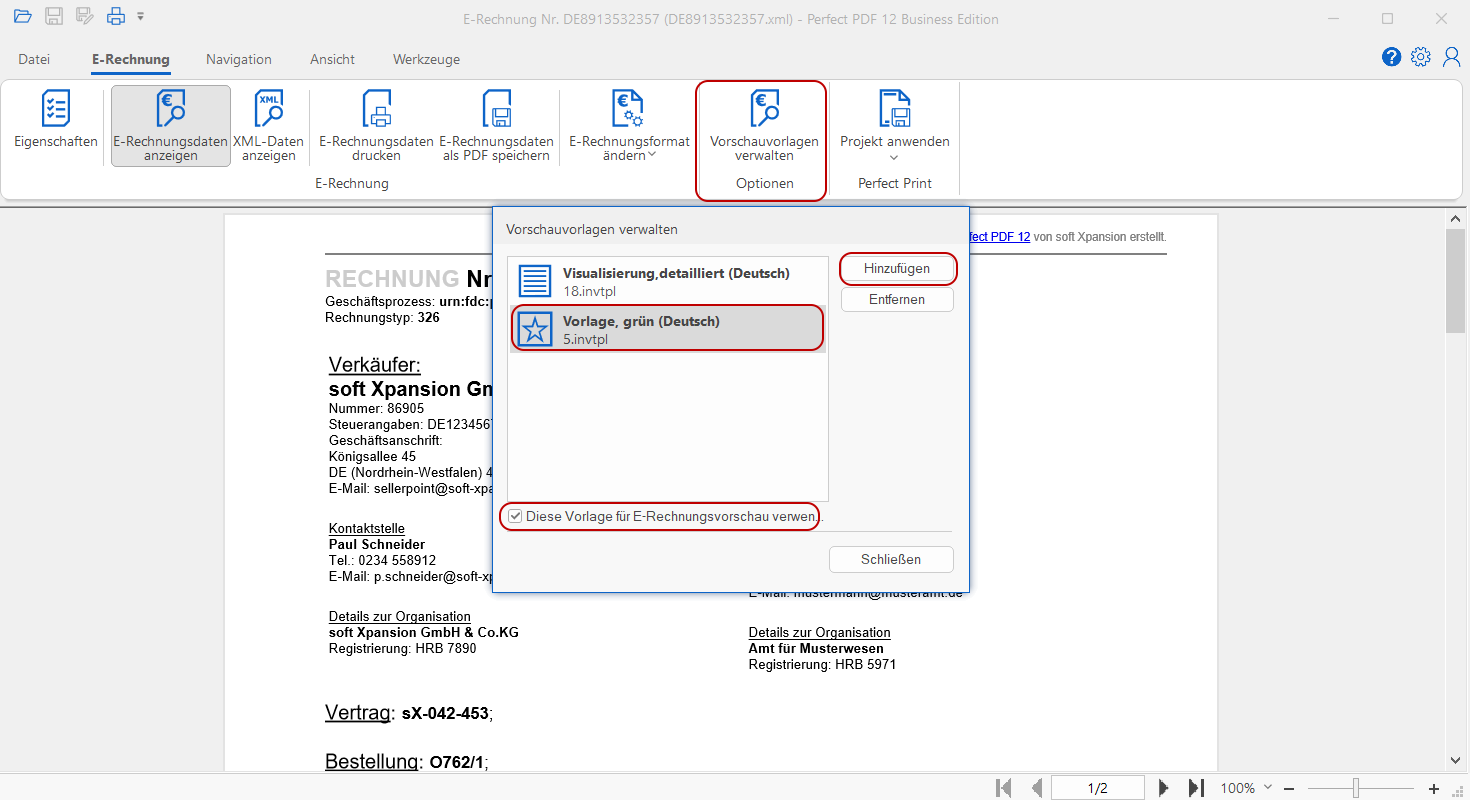 |
3 | AbschließenNun können Sie, falls Sie eine Vorlage gewählt haben, die alle notwendigen Rechnungsdetails beinhaltet, die E-Rechnung speichern oder ein Perfect Print Projekt anwenden, um gemäß Ihrer Corporate Identity einen Briefkopf und/oder Fußzeile einzubinden. Dafür nutzen Sie bitte den Befehl „Projekt anwenden“ und folgen den geforderten Schritten. Eine Anleitung zum Erstellen eines Perfect Print Templates gibt es hier. | 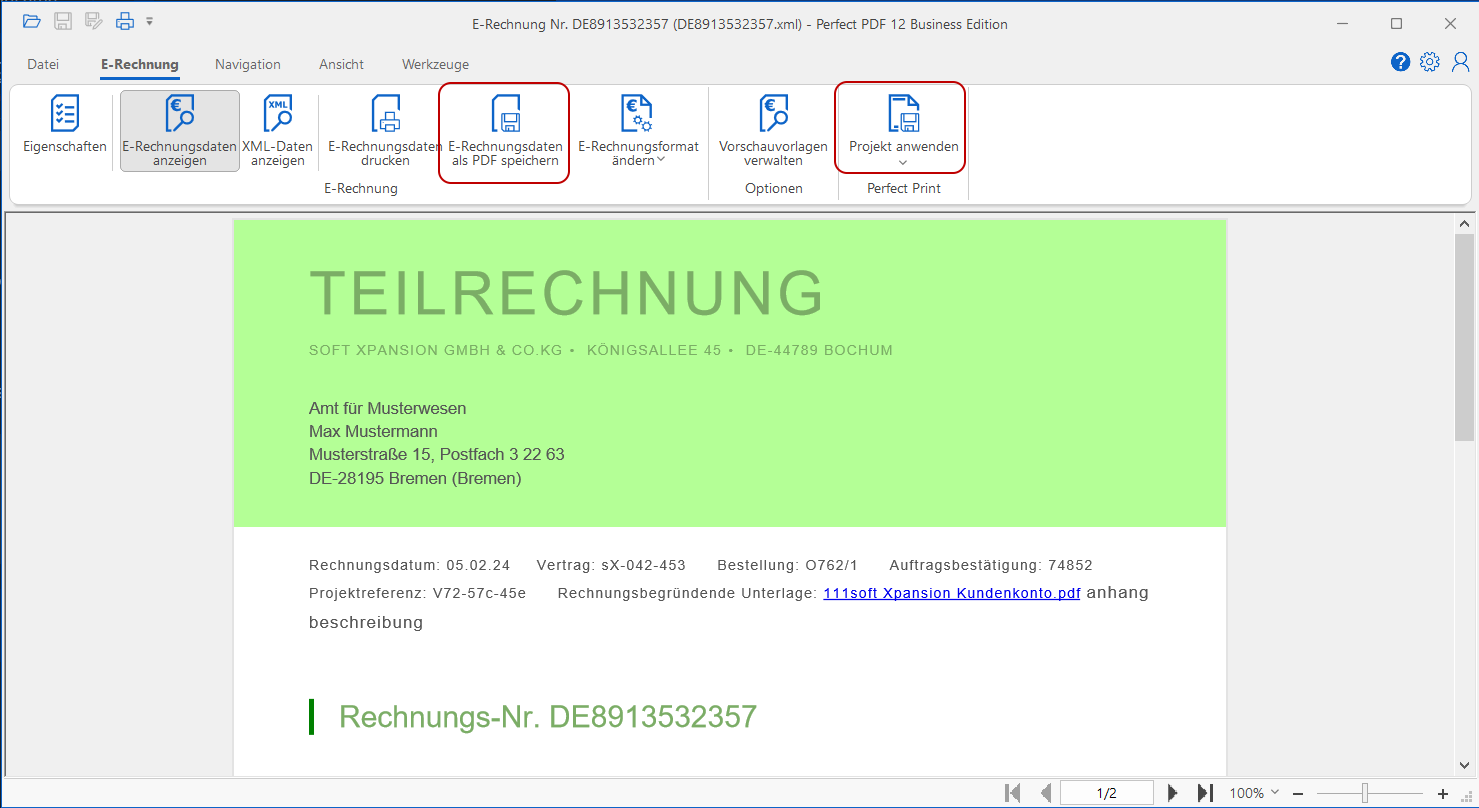 |
